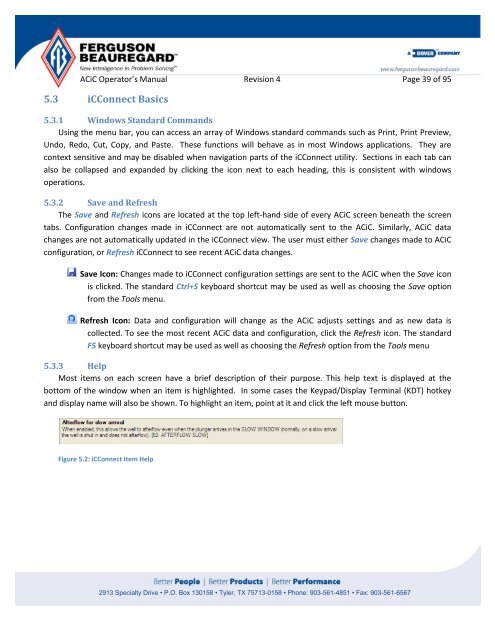Operator's Manual – AutoCycle iC - Ferguson Beauregard
Operator's Manual – AutoCycle iC - Ferguson Beauregard
Operator's Manual – AutoCycle iC - Ferguson Beauregard
You also want an ePaper? Increase the reach of your titles
YUMPU automatically turns print PDFs into web optimized ePapers that Google loves.
AC<strong>iC</strong> Operator’s <strong>Manual</strong> Revision 4 Page 39 of 95<br />
5.3 <strong>iC</strong>Connect Basics<br />
5.3.1 Windows Standard Commands<br />
Using the menu bar, you can access an array of Windows standard commands such as Print, Print Preview,<br />
Undo, Redo, Cut, Copy, and Paste. These functions will behave as in most Windows applications. They are<br />
context sensitive and may be disabled when navigation parts of the <strong>iC</strong>Connect utility. Sections in each tab can<br />
also be collapsed and expanded by clicking the icon next to each heading, this is consistent with windows<br />
operations.<br />
5.3.2 Save and Refresh<br />
The Save and Refresh icons are located at the top left-hand side of every AC<strong>iC</strong> screen beneath the screen<br />
tabs. Configuration changes made in <strong>iC</strong>Connect are not automatically sent to the AC<strong>iC</strong>. Similarly, AC<strong>iC</strong> data<br />
changes are not automatically updated in the <strong>iC</strong>Connect view. The user must either Save changes made to AC<strong>iC</strong><br />
configuration, or Refresh <strong>iC</strong>Connect to see recent AC<strong>iC</strong> data changes.<br />
Save Icon: Changes made to <strong>iC</strong>Connect configuration settings are sent to the AC<strong>iC</strong> when the Save icon<br />
is clicked. The standard Ctrl+S keyboard shortcut may be used as well as choosing the Save option<br />
from the Tools menu.<br />
Refresh Icon: Data and configuration will change as the AC<strong>iC</strong> adjusts settings and as new data is<br />
collected. To see the most recent AC<strong>iC</strong> data and configuration, click the Refresh icon. The standard<br />
F5 keyboard shortcut may be used as well as choosing the Refresh option from the Tools menu<br />
5.3.3 Help<br />
Most items on each screen have a brief description of their purpose. This help text is displayed at the<br />
bottom of the window when an item is highlighted. In some cases the Keypad/Display Terminal (KDT) hotkey<br />
and display name will also be shown. To highlight an item, point at it and click the left mouse button.<br />
Figure 5.2: <strong>iC</strong>Connect Item Help<br />
2913 Specialty Drive • P.O. Box 130158 • Tyler, TX 75713-0158 • Phone: 903-561-4851 • Fax: 903-561-6567