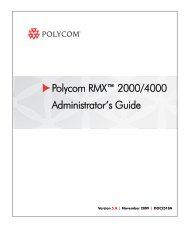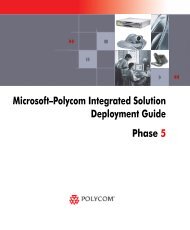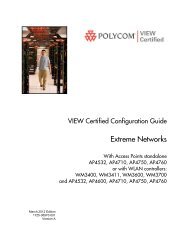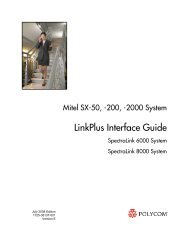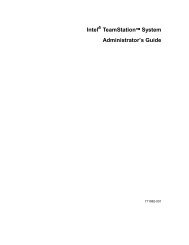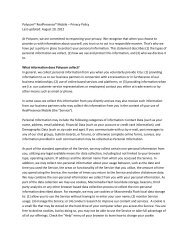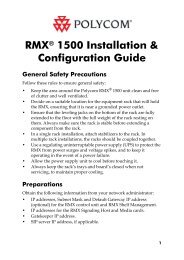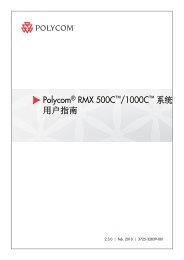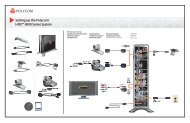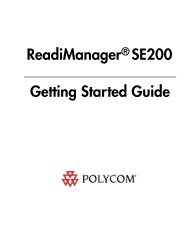PictureTel LiveGateway Version 3.1 Online ... - Polycom Support
PictureTel LiveGateway Version 3.1 Online ... - Polycom Support
PictureTel LiveGateway Version 3.1 Online ... - Polycom Support
You also want an ePaper? Increase the reach of your titles
YUMPU automatically turns print PDFs into web optimized ePapers that Google loves.
Fail<br />
The Fail status indicates that the <strong>LiveGateway</strong> is not working because <strong>LiveGateway</strong> failed the POST test. To<br />
correct the problem, refer to the POST Results described in Appendix C. The Failed status remains until you<br />
perform another POST test, during which the Self Test status appears.<br />
In Call<br />
The In Call status indicates that the <strong>LiveGateway</strong> is busy and cannot send or receive more calls.<br />
Loopback<br />
The Loopback status is displayed when the <strong>LiveGateway</strong> is performing a loopback test.<br />
Disabled<br />
The Disabled status is displayed when the <strong>LiveGateway</strong> is deliberately brought out of service. To bring it back<br />
into service, use the <strong>LiveGateway</strong> Configuration application at the server console.<br />
Configuring the ISDN BRI<br />
You initially configure the ISDN BRI when you install the <strong>LiveGateway</strong> software. However, you may need to<br />
reconfigure it if your WAN switch changes.<br />
To configure the ISDN BRI:<br />
1. Open the <strong>LiveGateway</strong> server from the <strong>LiveGateway</strong> SNMP Manager main window.<br />
2. Select the Gateway Boards tab of the <strong>LiveGateway</strong> Server window.<br />
3. Perform one of the following actions:<br />
• Click on a board in the list to highlight the board, and select Operations-><br />
Configure... from the <strong>LiveGateway</strong> Server window's menu bar.<br />
• Double-click the board's entry line in the list box area of the <strong>LiveGateway</strong> Server<br />
window.<br />
• Right-click your mouse when it is positioned over the board's entry line and<br />
select "Configure..." from the popup menu.<br />
4. The Configuration Gateway Board dialog box is displayed. Enter the appropriate<br />
information in the Configuration dialog box.