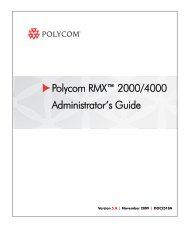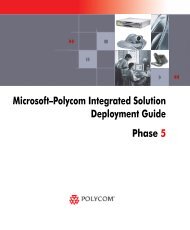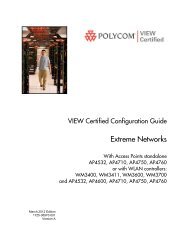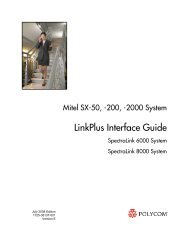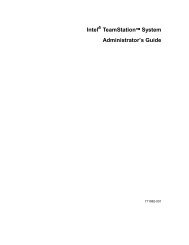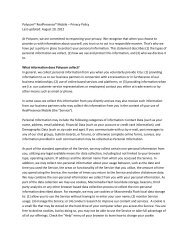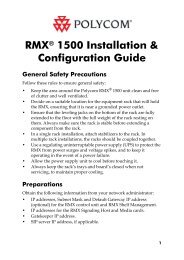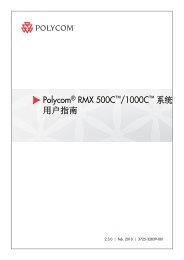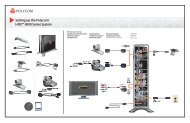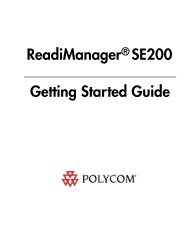PictureTel LiveGateway Version 3.1 Online ... - Polycom Support
PictureTel LiveGateway Version 3.1 Online ... - Polycom Support
PictureTel LiveGateway Version 3.1 Online ... - Polycom Support
Create successful ePaper yourself
Turn your PDF publications into a flip-book with our unique Google optimized e-Paper software.
Procedure for Using the <strong>LiveGateway</strong> Audio Clip Recorder<br />
The following steps describe how to use the <strong>LiveGateway</strong> Audio Clip Recorder:<br />
Note<br />
To use this program, you must have a Windows NT-compatible microphone, sound card, and<br />
speakers configured on your server. If your server is not equipped with audio record and playback<br />
capabilities, the <strong>LiveGateway</strong> Audio Clip Recorder utility (and its associated files) can be copied<br />
from the "Tools\GwSndRecorder" directory of the installation CD-ROM to another PC running<br />
Windows 95 or NT.<br />
1. Choose -> Start -> Programs -> <strong>PictureTel</strong> <strong>LiveGateway</strong> -> <strong>LiveGateway</strong> Custom Audio Clip Utility<br />
from your Windows NT desktop.<br />
2. The <strong>LiveGateway</strong> Audio Clip Recorder application window is displayed. To record a new audio clip,<br />
select the appropriate Audio Clip Type from the Audio Clip Type dropdown list.<br />
3. Click the Record button to record your message. Speak into your microphone to begin recording your<br />
new audio clip.<br />
Note: Each audio clip has a maximum message length (in seconds) that can be recorded. Do not exceed<br />
this length when recording your audio clip.<br />
4. When you're done recording your audio clip, click the Stop button.<br />
5. To playback and listen to the audio clip you just recorded, click the Play button.<br />
6. If you want to change the audio clip again, click the Record button and enter your new message.<br />
7. To save your audio clip, click the Save button. A message box will appear warning you that an existing<br />
audio file is about to be overwritten. If you don't want to overwrite the existing audio file, click the "No"<br />
button and follow the directions in the dialog box to save it to another folder. Click the "Yes" button to<br />
overwrite the existing audio file.<br />
8. To exit the <strong>LiveGateway</strong> Audio Clip Recorder program, select File -> Exit from the menu bar, or click<br />
the closebox [X] in the upper right hand corner of the <strong>LiveGateway</strong> Audio Clip Recorder titlebar.<br />
By default, a customized audio clip will replace the existing version of that type located in the <strong>LiveGateway</strong><br />
installation folder (directory). The <strong>LiveGateway</strong> Audio Clip utility also allows you to save customized audio<br />
clips to an alternate folder. Please note that the "active" audio clips must be stored in the <strong>LiveGateway</strong><br />
installation folder. Any clip stored in an alternate directory must be subsequently copied to the <strong>LiveGateway</strong><br />
installation folder in order to be played back to a calling H.320 system.