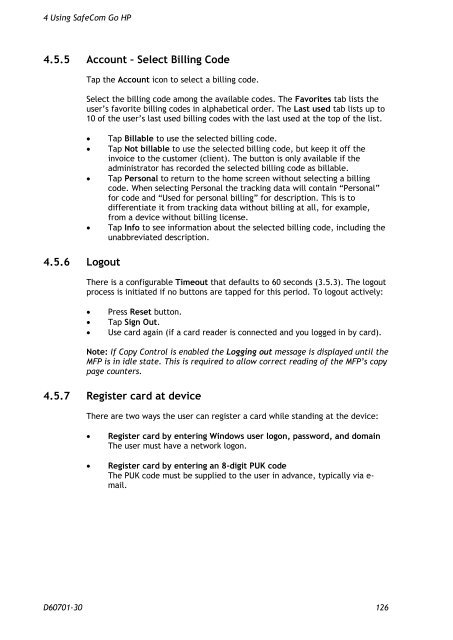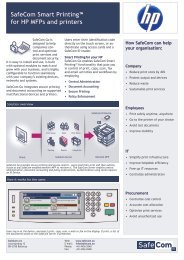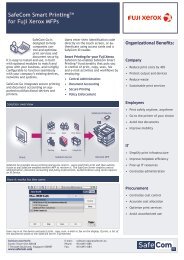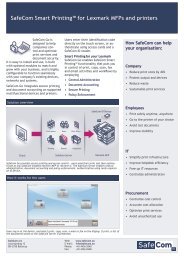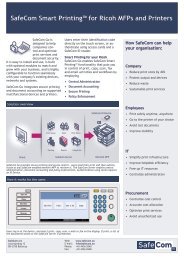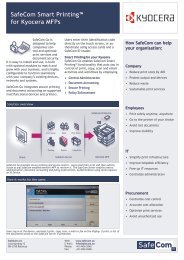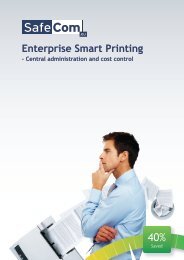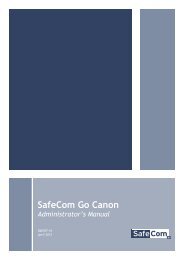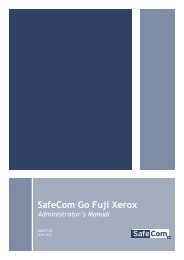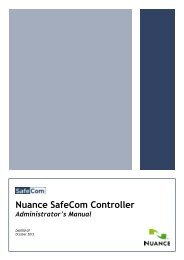SafeCom Go HP Administrator's Manual D60701
SafeCom Go HP Administrator's Manual D60701
SafeCom Go HP Administrator's Manual D60701
Create successful ePaper yourself
Turn your PDF publications into a flip-book with our unique Google optimized e-Paper software.
4 Using <strong>SafeCom</strong> <strong>Go</strong> <strong>HP</strong><br />
4.5.5 Account – Select Billing Code<br />
4.5.6 Logout<br />
Tap the Account icon to select a billing code.<br />
Select the billing code among the available codes. The Favorites tab lists the<br />
user’s favorite billing codes in alphabetical order. The Last used tab lists up to<br />
10 of the user’s last used billing codes with the last used at the top of the list.<br />
� Tap Billable to use the selected billing code.<br />
� Tap Not billable to use the selected billing code, but keep it off the<br />
invoice to the customer (client). The button is only available if the<br />
administrator has recorded the selected billing code as billable.<br />
� Tap Personal to return to the home screen without selecting a billing<br />
code. When selecting Personal the tracking data will contain “Personal”<br />
for code and “Used for personal billing” for description. This is to<br />
differentiate it from tracking data without billing at all, for example,<br />
from a device without billing license.<br />
� Tap Info to see information about the selected billing code, including the<br />
unabbreviated description.<br />
There is a configurable Timeout that defaults to 60 seconds (3.5.3). The logout<br />
process is initiated if no buttons are tapped for this period. To logout actively:<br />
� Press Reset button.<br />
� Tap Sign Out.<br />
� Use card again (if a card reader is connected and you logged in by card).<br />
Note: If Copy Control is enabled the Logging out message is displayed until the<br />
MFP is in idle state. This is required to allow correct reading of the MFP’s copy<br />
page counters.<br />
4.5.7 Register card at device<br />
There are two ways the user can register a card while standing at the device:<br />
� Register card by entering Windows user logon, password, and domain<br />
The user must have a network logon.<br />
� Register card by entering an 8-digit PUK code<br />
The PUK code must be supplied to the user in advance, typically via email.<br />
<strong>D60701</strong>-30 126