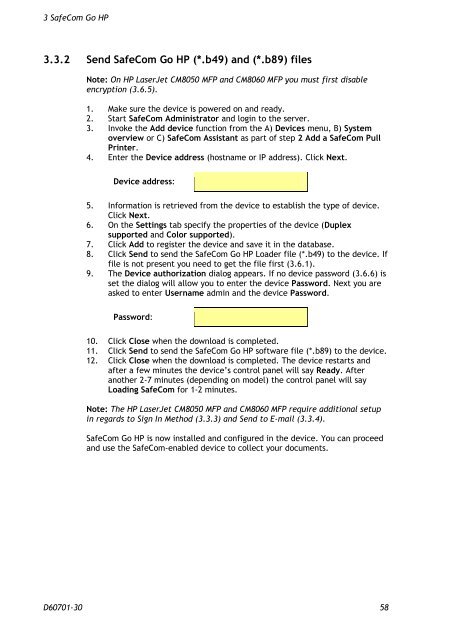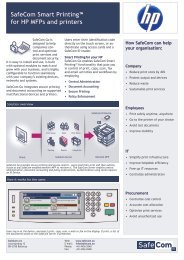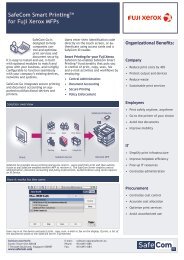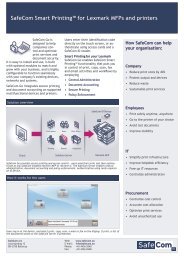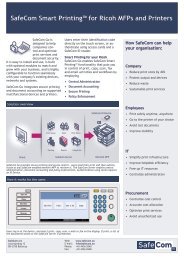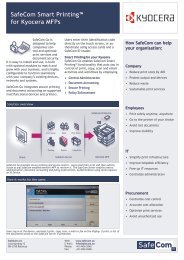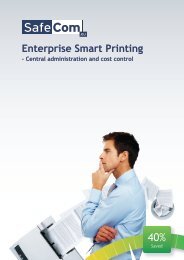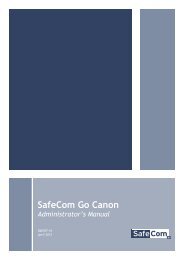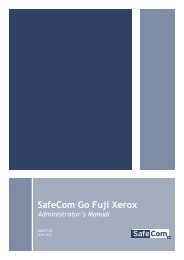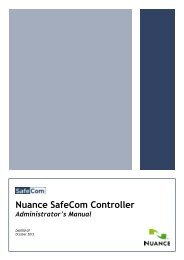SafeCom Go HP Administrator's Manual D60701
SafeCom Go HP Administrator's Manual D60701
SafeCom Go HP Administrator's Manual D60701
You also want an ePaper? Increase the reach of your titles
YUMPU automatically turns print PDFs into web optimized ePapers that Google loves.
3 <strong>SafeCom</strong> <strong>Go</strong> <strong>HP</strong><br />
3.3.2 Send <strong>SafeCom</strong> <strong>Go</strong> <strong>HP</strong> (*.b49) and (*.b89) files<br />
Note: On <strong>HP</strong> LaserJet CM8050 MFP and CM8060 MFP you must first disable<br />
encryption (3.6.5).<br />
1. Make sure the device is powered on and ready.<br />
2. Start <strong>SafeCom</strong> Administrator and login to the server.<br />
3. Invoke the Add device function from the A) Devices menu, B) System<br />
overview or C) <strong>SafeCom</strong> Assistant as part of step 2 Add a <strong>SafeCom</strong> Pull<br />
Printer.<br />
4. Enter the Device address (hostname or IP address). Click Next.<br />
Device address:<br />
5. Information is retrieved from the device to establish the type of device.<br />
Click Next.<br />
6. On the Settings tab specify the properties of the device (Duplex<br />
supported and Color supported).<br />
7. Click Add to register the device and save it in the database.<br />
8. Click Send to send the <strong>SafeCom</strong> <strong>Go</strong> <strong>HP</strong> Loader file (*.b49) to the device. If<br />
file is not present you need to get the file first (3.6.1).<br />
9. The Device authorization dialog appears. If no device password (3.6.6) is<br />
set the dialog will allow you to enter the device Password. Next you are<br />
asked to enter Username admin and the device Password.<br />
Password:<br />
10. Click Close when the download is completed.<br />
11. Click Send to send the <strong>SafeCom</strong> <strong>Go</strong> <strong>HP</strong> software file (*.b89) to the device.<br />
12. Click Close when the download is completed. The device restarts and<br />
after a few minutes the device’s control panel will say Ready. After<br />
another 2-7 minutes (depending on model) the control panel will say<br />
Loading <strong>SafeCom</strong> for 1-2 minutes.<br />
Note: The <strong>HP</strong> LaserJet CM8050 MFP and CM8060 MFP require additional setup<br />
in regards to Sign In Method (3.3.3) and Send to E-mail (3.3.4).<br />
<strong>SafeCom</strong> <strong>Go</strong> <strong>HP</strong> is now installed and configured in the device. You can proceed<br />
and use the <strong>SafeCom</strong>-enabled device to collect your documents.<br />
<strong>D60701</strong>-30 58