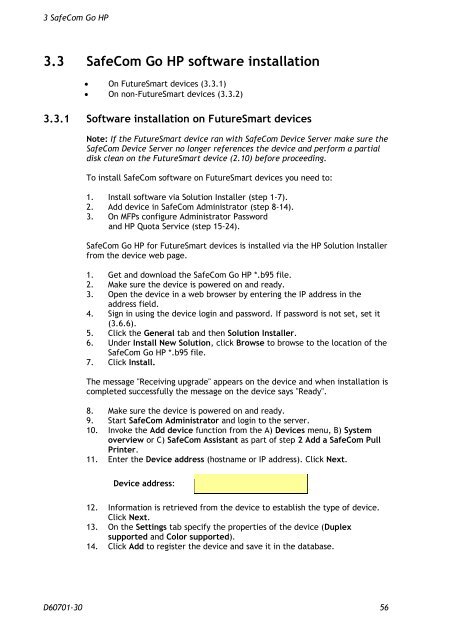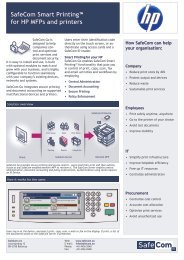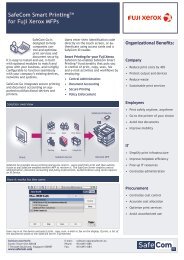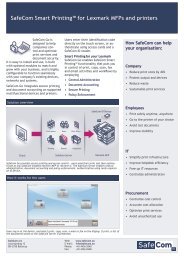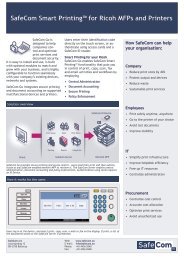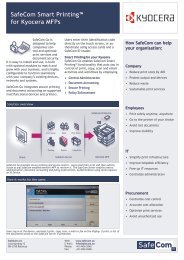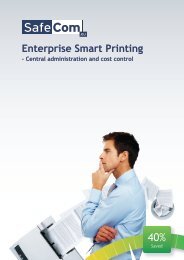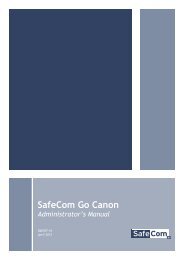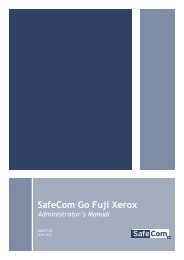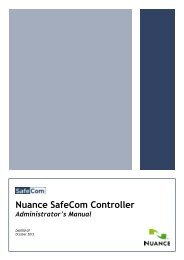SafeCom Go HP Administrator's Manual D60701
SafeCom Go HP Administrator's Manual D60701
SafeCom Go HP Administrator's Manual D60701
You also want an ePaper? Increase the reach of your titles
YUMPU automatically turns print PDFs into web optimized ePapers that Google loves.
3 <strong>SafeCom</strong> <strong>Go</strong> <strong>HP</strong><br />
3.3 <strong>SafeCom</strong> <strong>Go</strong> <strong>HP</strong> software installation<br />
� On FutureSmart devices (3.3.1)<br />
� On non-FutureSmart devices (3.3.2)<br />
3.3.1 Software installation on FutureSmart devices<br />
Note: If the FutureSmart device ran with <strong>SafeCom</strong> Device Server make sure the<br />
<strong>SafeCom</strong> Device Server no longer references the device and perform a partial<br />
disk clean on the FutureSmart device (2.10) before proceeding.<br />
To install <strong>SafeCom</strong> software on FutureSmart devices you need to:<br />
1. Install software via Solution Installer (step 1-7).<br />
2. Add device in <strong>SafeCom</strong> Administrator (step 8-14).<br />
3. On MFPs configure Administrator Password<br />
and <strong>HP</strong> Quota Service (step 15-24).<br />
<strong>SafeCom</strong> <strong>Go</strong> <strong>HP</strong> for FutureSmart devices is installed via the <strong>HP</strong> Solution Installer<br />
from the device web page.<br />
1. Get and download the <strong>SafeCom</strong> <strong>Go</strong> <strong>HP</strong> *.b95 file.<br />
2. Make sure the device is powered on and ready.<br />
3. Open the device in a web browser by entering the IP address in the<br />
address field.<br />
4. Sign in using the device login and password. If password is not set, set it<br />
(3.6.6).<br />
5. Click the General tab and then Solution Installer.<br />
6. Under Install New Solution, click Browse to browse to the location of the<br />
<strong>SafeCom</strong> <strong>Go</strong> <strong>HP</strong> *.b95 file.<br />
7. Click Install.<br />
The message "Receiving upgrade" appears on the device and when installation is<br />
completed successfully the message on the device says "Ready".<br />
8. Make sure the device is powered on and ready.<br />
9. Start <strong>SafeCom</strong> Administrator and login to the server.<br />
10. Invoke the Add device function from the A) Devices menu, B) System<br />
overview or C) <strong>SafeCom</strong> Assistant as part of step 2 Add a <strong>SafeCom</strong> Pull<br />
Printer.<br />
11. Enter the Device address (hostname or IP address). Click Next.<br />
Device address:<br />
12. Information is retrieved from the device to establish the type of device.<br />
Click Next.<br />
13. On the Settings tab specify the properties of the device (Duplex<br />
supported and Color supported).<br />
14. Click Add to register the device and save it in the database.<br />
<strong>D60701</strong>-30 56