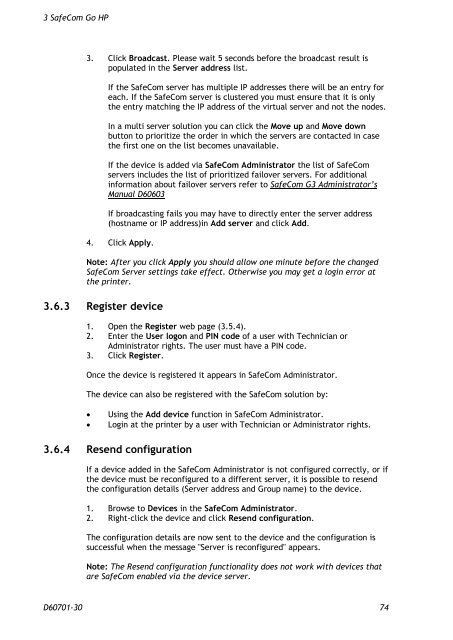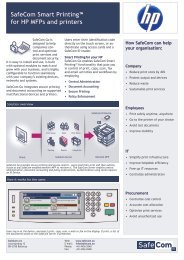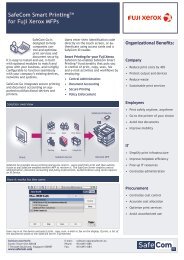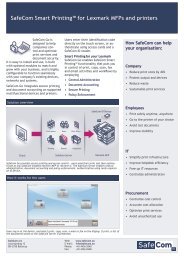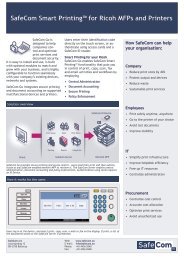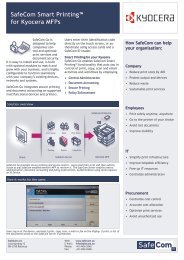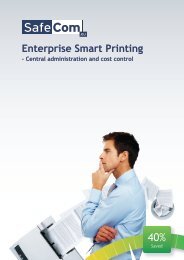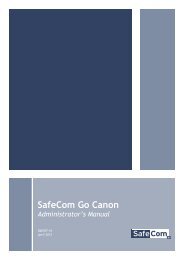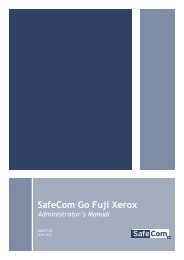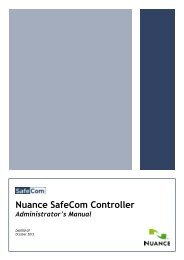SafeCom Go HP Administrator's Manual D60701
SafeCom Go HP Administrator's Manual D60701
SafeCom Go HP Administrator's Manual D60701
Create successful ePaper yourself
Turn your PDF publications into a flip-book with our unique Google optimized e-Paper software.
3 <strong>SafeCom</strong> <strong>Go</strong> <strong>HP</strong><br />
3. Click Broadcast. Please wait 5 seconds before the broadcast result is<br />
populated in the Server address list.<br />
If the <strong>SafeCom</strong> server has multiple IP addresses there will be an entry for<br />
each. If the <strong>SafeCom</strong> server is clustered you must ensure that it is only<br />
the entry matching the IP address of the virtual server and not the nodes.<br />
In a multi server solution you can click the Move up and Move down<br />
button to prioritize the order in which the servers are contacted in case<br />
the first one on the list becomes unavailable.<br />
If the device is added via <strong>SafeCom</strong> Administrator the list of <strong>SafeCom</strong><br />
servers includes the list of prioritized failover servers. For additional<br />
information about failover servers refer to <strong>SafeCom</strong> G3 Administrator’s<br />
<strong>Manual</strong> D60603<br />
If broadcasting fails you may have to directly enter the server address<br />
(hostname or IP address)in Add server and click Add.<br />
4. Click Apply.<br />
Note: After you click Apply you should allow one minute before the changed<br />
<strong>SafeCom</strong> Server settings take effect. Otherwise you may get a login error at<br />
the printer.<br />
3.6.3 Register device<br />
1. Open the Register web page (3.5.4).<br />
2. Enter the User logon and PIN code of a user with Technician or<br />
Administrator rights. The user must have a PIN code.<br />
3. Click Register.<br />
Once the device is registered it appears in <strong>SafeCom</strong> Administrator.<br />
The device can also be registered with the <strong>SafeCom</strong> solution by:<br />
� Using the Add device function in <strong>SafeCom</strong> Administrator.<br />
� Login at the printer by a user with Technician or Administrator rights.<br />
3.6.4 Resend configuration<br />
If a device added in the <strong>SafeCom</strong> Administrator is not configured correctly, or if<br />
the device must be reconfigured to a different server, it is possible to resend<br />
the configuration details (Server address and Group name) to the device.<br />
1. Browse to Devices in the <strong>SafeCom</strong> Administrator.<br />
2. Right-click the device and click Resend configuration.<br />
The configuration details are now sent to the device and the configuration is<br />
successful when the message "Server is reconfigured" appears.<br />
Note: The Resend configuration functionality does not work with devices that<br />
are <strong>SafeCom</strong> enabled via the device server.<br />
<strong>D60701</strong>-30 74