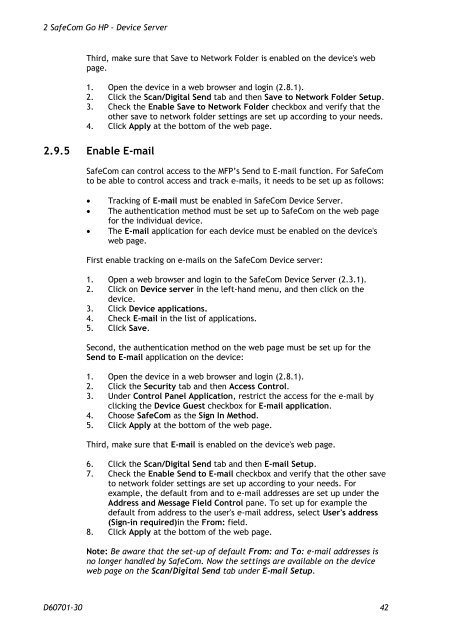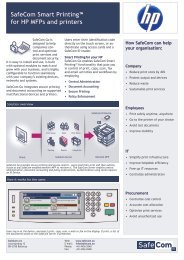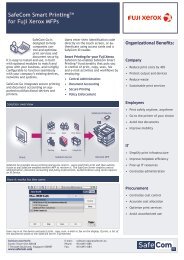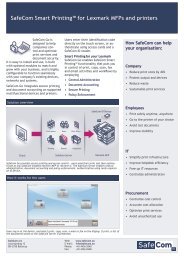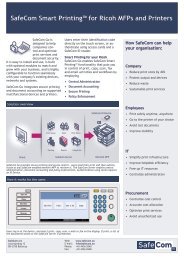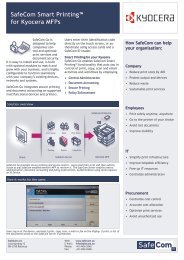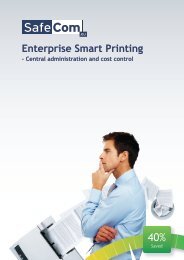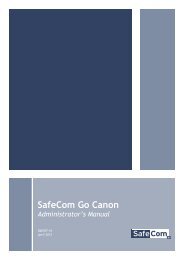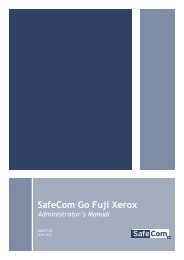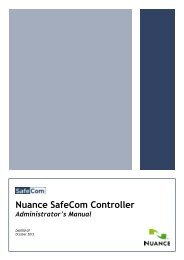SafeCom Go HP Administrator's Manual D60701
SafeCom Go HP Administrator's Manual D60701
SafeCom Go HP Administrator's Manual D60701
Create successful ePaper yourself
Turn your PDF publications into a flip-book with our unique Google optimized e-Paper software.
2 <strong>SafeCom</strong> <strong>Go</strong> <strong>HP</strong> - Device Server<br />
Third, make sure that Save to Network Folder is enabled on the device's web<br />
page.<br />
1. Open the device in a web browser and login (2.8.1).<br />
2. Click the Scan/Digital Send tab and then Save to Network Folder Setup.<br />
3. Check the Enable Save to Network Folder checkbox and verify that the<br />
other save to network folder settings are set up according to your needs.<br />
4. Click Apply at the bottom of the web page.<br />
2.9.5 Enable E-mail<br />
<strong>SafeCom</strong> can control access to the MFP’s Send to E-mail function. For <strong>SafeCom</strong><br />
to be able to control access and track e-mails, it needs to be set up as follows:<br />
� Tracking of E-mail must be enabled in <strong>SafeCom</strong> Device Server.<br />
� The authentication method must be set up to <strong>SafeCom</strong> on the web page<br />
for the individual device.<br />
� The E-mail application for each device must be enabled on the device's<br />
web page.<br />
First enable tracking on e-mails on the <strong>SafeCom</strong> Device server:<br />
1. Open a web browser and login to the <strong>SafeCom</strong> Device Server (2.3.1).<br />
2. Click on Device server in the left-hand menu, and then click on the<br />
device.<br />
3. Click Device applications.<br />
4. Check E-mail in the list of applications.<br />
5. Click Save.<br />
Second, the authentication method on the web page must be set up for the<br />
Send to E-mail application on the device:<br />
1. Open the device in a web browser and login (2.8.1).<br />
2. Click the Security tab and then Access Control.<br />
3. Under Control Panel Application, restrict the access for the e-mail by<br />
clicking the Device Guest checkbox for E-mail application.<br />
4. Choose <strong>SafeCom</strong> as the Sign In Method.<br />
5. Click Apply at the bottom of the web page.<br />
Third, make sure that E-mail is enabled on the device's web page.<br />
6. Click the Scan/Digital Send tab and then E-mail Setup.<br />
7. Check the Enable Send to E-mail checkbox and verify that the other save<br />
to network folder settings are set up according to your needs. For<br />
example, the default from and to e-mail addresses are set up under the<br />
Address and Message Field Control pane. To set up for example the<br />
default from address to the user's e-mail address, select User's address<br />
(Sign-in required)in the From: field.<br />
8. Click Apply at the bottom of the web page.<br />
Note: Be aware that the set-up of default From: and To: e-mail addresses is<br />
no longer handled by <strong>SafeCom</strong>. Now the settings are available on the device<br />
web page on the Scan/Digital Send tab under E-mail Setup.<br />
<strong>D60701</strong>-30 42