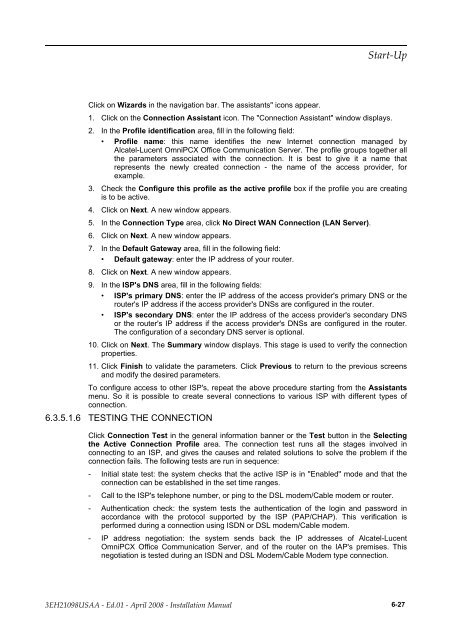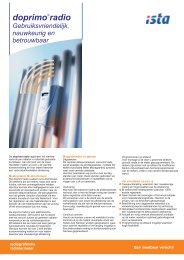Installation Manual
Installation Manual
Installation Manual
You also want an ePaper? Increase the reach of your titles
YUMPU automatically turns print PDFs into web optimized ePapers that Google loves.
Click on Wizards in the navigation bar. The assistants" icons appear.<br />
1. Click on the Connection Assistant icon. The "Connection Assistant" window displays.<br />
2. In the Profile identification area, fill in the following field:<br />
• Profile name: this name identifies the new Internet connection managed by<br />
Alcatel-Lucent OmniPCX Office Communication Server. The profile groups together all<br />
the parameters associated with the connection. It is best to give it a name that<br />
represents the newly created connection - the name of the access provider, for<br />
example.<br />
3. Check the Configure this profile as the active profile box if the profile you are creating<br />
is to be active.<br />
4. Click on Next. A new window appears.<br />
5. In the Connection Type area, click No Direct WAN Connection (LAN Server).<br />
6. Click on Next. A new window appears.<br />
7. In the Default Gateway area, fill in the following field:<br />
• Default gateway: enter the IP address of your router.<br />
8. Click on Next. A new window appears.<br />
9. In the ISP's DNS area, fill in the following fields:<br />
• ISP's primary DNS: enter the IP address of the access provider's primary DNS or the<br />
router's IP address if the access provider's DNSs are configured in the router.<br />
• ISP's secondary DNS: enter the IP address of the access provider's secondary DNS<br />
or the router's IP address if the access provider's DNSs are configured in the router.<br />
The configuration of a secondary DNS server is optional.<br />
10. Click on Next. The Summary window displays. This stage is used to verify the connection<br />
properties.<br />
11. Click Finish to validate the parameters. Click Previous to return to the previous screens<br />
and modify the desired parameters.<br />
To configure access to other ISP's, repeat the above procedure starting from the Assistants<br />
menu. So it is possible to create several connections to various ISP with different types of<br />
connection.<br />
6.3.5.1.6 TESTING THE CONNECTION<br />
��������<br />
Click Connection Test in the general information banner or the Test button in the Selecting<br />
the Active Connection Profile area. The connection test runs all the stages involved in<br />
connecting to an ISP, and gives the causes and related solutions to solve the problem if the<br />
connection fails. The following tests are run in sequence:<br />
- Initial state test: the system checks that the active ISP is in "Enabled" mode and that the<br />
connection can be established in the set time ranges.<br />
- Call to the ISP's telephone number, or ping to the DSL modem/Cable modem or router.<br />
- Authentication check: the system tests the authentication of the login and password in<br />
accordance with the protocol supported by the ISP (PAP/CHAP). This verification is<br />
performed during a connection using ISDN or DSL modem/Cable modem.<br />
- IP address negotiation: the system sends back the IP addresses of Alcatel-Lucent<br />
OmniPCX Office Communication Server, and of the router on the IAP's premises. This<br />
negotiation is tested during an ISDN and DSL Modem/Cable Modem type connection.<br />
������������ � ����� � ����� ���� � ������������ ������ 6-27