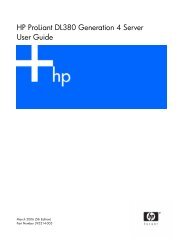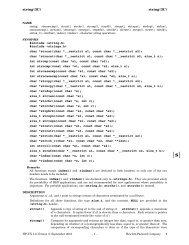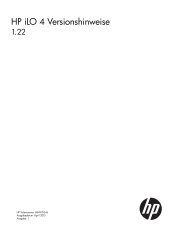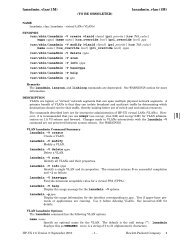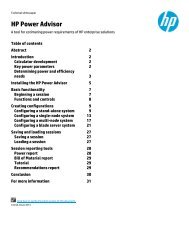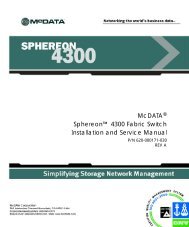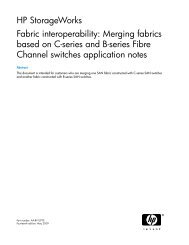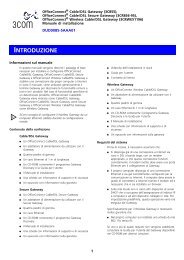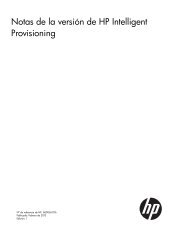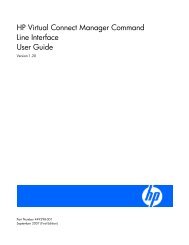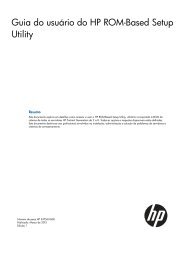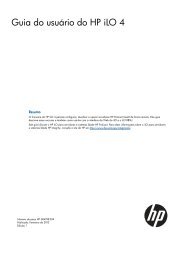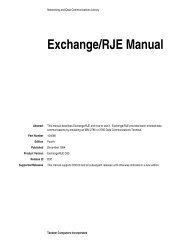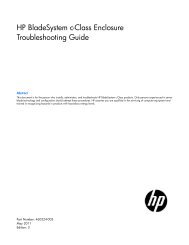HP BladeSystem Onboard Administrator User Guide - HP Business ...
HP BladeSystem Onboard Administrator User Guide - HP Business ...
HP BladeSystem Onboard Administrator User Guide - HP Business ...
You also want an ePaper? Increase the reach of your titles
YUMPU automatically turns print PDFs into web optimized ePapers that Google loves.
Account classification Capabilities<br />
commands<br />
Account name /<br />
Privilege level<br />
*EBIPA and VLAN features allow access to all bays for an OA operator.<br />
Bays selected for this<br />
account<br />
<strong>User</strong> Enabled must be selected to enable the user account. If a user account is disabled, then all open sessions<br />
for that account are terminated (signed out).<br />
Privilege level change<br />
If a user account privilege level is changed, then all open sessions for that user account are terminated<br />
(signed out). The user must sign in again after the privilege level change.<br />
Checkboxes<br />
Selecting the device base bay checkbox does not give the user permission to a double-dense server without<br />
also checking A and B for that bay. Select only A or B for a device bay if restricting permission to a single<br />
server in a double-denser server blade.<br />
<strong>User</strong> Permissions<br />
Checkbox Description<br />
<strong>Onboard</strong> <strong>Administrator</strong> Bays<br />
All Device Bays<br />
Selected Device Bays<br />
All Interconnect Bays<br />
Selected Interconnect Bays<br />
Click Update <strong>User</strong> to save changes.<br />
Edit Local <strong>User</strong> Certificate Information tab<br />
Gives the user permissions for the <strong>Onboard</strong> <strong>Administrator</strong> bays. If the user<br />
privilege level is <strong>Administrator</strong>, then All Device Bays and All Interconnect Bays<br />
are automatically selected when <strong>Onboard</strong> <strong>Administrator</strong> Bays is selected and<br />
all the checkboxes are grayed out.<br />
Gives the user permissions for all the device bays.<br />
Gives the user permissions for only the selected device bays.<br />
Gives the user permissions for all the interconnect bays.<br />
Gives the user permissions for only the selected interconnect bays.<br />
When Two-Factor Authentication is enabled, a user must have a user certificate to sign in to the <strong>Onboard</strong><br />
<strong>Administrator</strong>. <strong>User</strong>s with administrator privileges can upload or map a valid certificate to a selected user.<br />
There are two methods for uploading certificates for use in <strong>HP</strong> <strong>BladeSystem</strong> <strong>Onboard</strong> <strong>Administrator</strong>:<br />
• Paste certificate contents into the text field and click Upload.<br />
• Paste the URL of the certificate into the URL field and click Apply.<br />
When the certificate is successfully uploaded, the SHA1 fingerprint of the user certificate appears.<br />
If a user already has a certificate mapped to an account, the SHA1 fingerprint of the certificate appears. Any<br />
user with administrator privileges can delete their certificate and upload a new user certificate.<br />
Password settings<br />
This screen enables you to enforce strong password features. Only <strong>Administrator</strong>s with <strong>Onboard</strong><br />
<strong>Administrator</strong> permission are allowed to manage strong passwords.<br />
To enable this feature, select Enable Strong Passwords. To save the setting, click Apply.<br />
Configuring the <strong>HP</strong> <strong>BladeSystem</strong> c7000 enclosure and enclosure devices 199