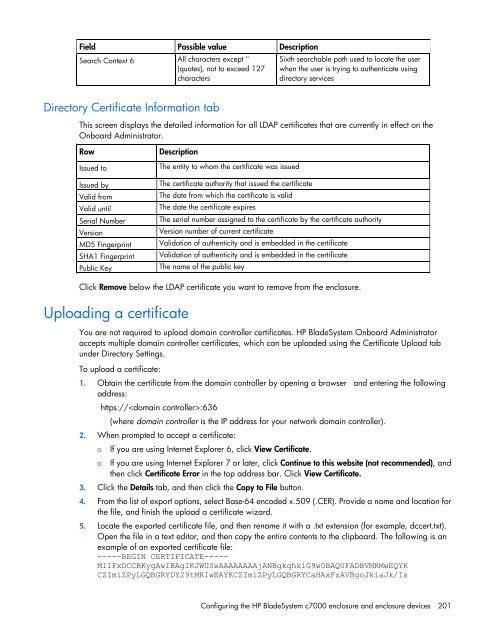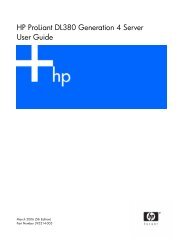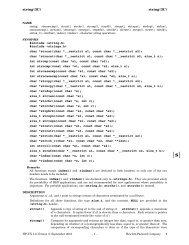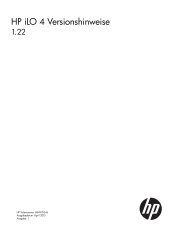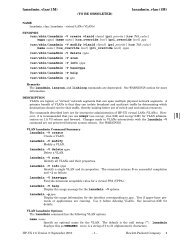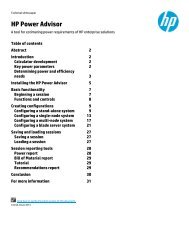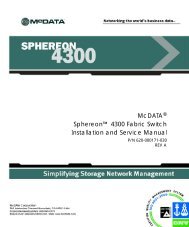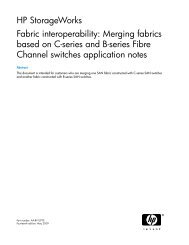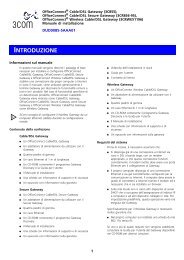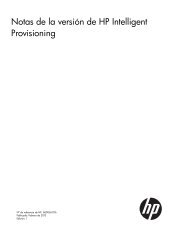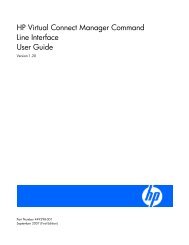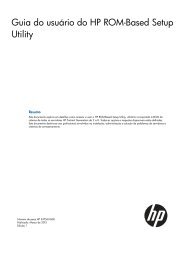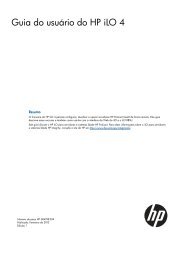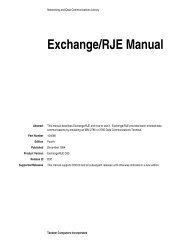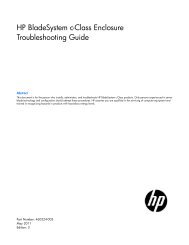HP BladeSystem Onboard Administrator User Guide - HP Business ...
HP BladeSystem Onboard Administrator User Guide - HP Business ...
HP BladeSystem Onboard Administrator User Guide - HP Business ...
You also want an ePaper? Increase the reach of your titles
YUMPU automatically turns print PDFs into web optimized ePapers that Google loves.
Field Possible value Description<br />
Search Context 6<br />
Directory Certificate Information tab<br />
All characters except "<br />
(quotes), not to exceed 127<br />
characters<br />
Sixth searchable path used to locate the user<br />
when the user is trying to authenticate using<br />
directory services<br />
This screen displays the detailed information for all LDAP certificates that are currently in effect on the<br />
<strong>Onboard</strong> <strong>Administrator</strong>.<br />
Row Description<br />
Issued to<br />
Issued by<br />
Valid from<br />
Valid until<br />
Serial Number<br />
Version<br />
MD5 Fingerprint<br />
SHA1 Fingerprint<br />
Public Key<br />
The entity to whom the certificate was issued<br />
The certificate authority that issued the certificate<br />
The date from which the certificate is valid<br />
The date the certificate expires<br />
The serial number assigned to the certificate by the certificate authority<br />
Version number of current certificate<br />
Validation of authenticity and is embedded in the certificate<br />
Validation of authenticity and is embedded in the certificate<br />
The name of the public key<br />
Click Remove below the LDAP certificate you want to remove from the enclosure.<br />
Uploading a certificate<br />
You are not required to upload domain controller certificates. <strong>HP</strong> <strong>BladeSystem</strong> <strong>Onboard</strong> <strong>Administrator</strong><br />
accepts multiple domain controller certificates, which can be uploaded using the Certificate Upload tab<br />
under Directory Settings.<br />
To upload a certificate:<br />
1. Obtain the certificate from the domain controller by opening a browser and entering the following<br />
address:<br />
https://:636<br />
(where domain controller is the IP address for your network domain controller).<br />
2. When prompted to accept a certificate:<br />
o If you are using Internet Explorer 6, click View Certificate.<br />
o If you are using Internet Explorer 7 or later, click Continue to this website (not recommended), and<br />
then click Certificate Error in the top address bar. Click View Certificate.<br />
3. Click the Details tab, and then click the Copy to File button.<br />
4. From the list of export options, select Base-64 encoded x.509 (.CER). Provide a name and location for<br />
the file, and finish the upload a certificate wizard.<br />
5. Locate the exported certificate file, and then rename it with a .txt extension (for example, dccert.txt).<br />
Open the file in a text editor, and then copy the entire contents to the clipboard. The following is an<br />
example of an exported certificate file:<br />
-----BEGIN CERTIFICATE-----<br />
MIIFxDCCBKygAwIBAgIKJWUSwAAAAAAAAjANBgkqhkiG9w0BAQUFADBVMRMwEQYK<br />
CZImiZPyLGQBGRYDY29tMRIwEAYKCZImiZPyLGQBGRYCaHAxFzAVBgoJkiaJk/Is<br />
Configuring the <strong>HP</strong> <strong>BladeSystem</strong> c7000 enclosure and enclosure devices 201