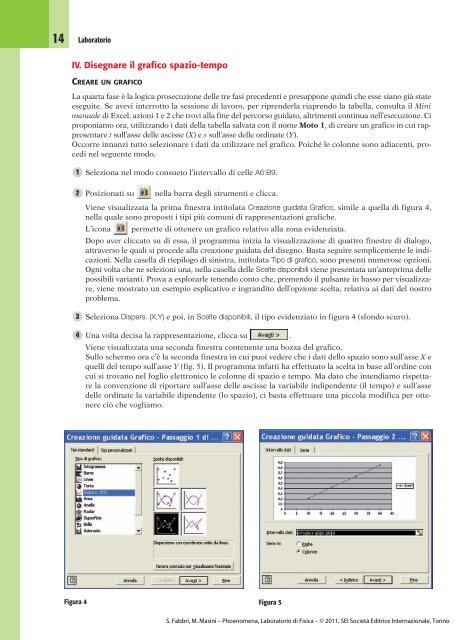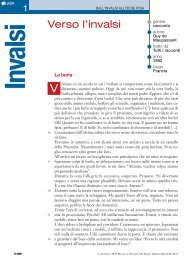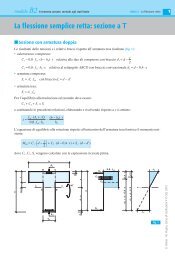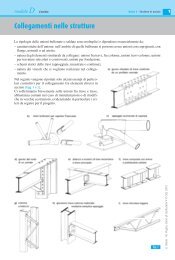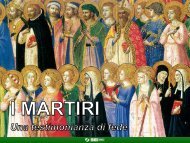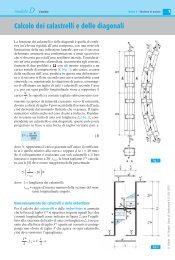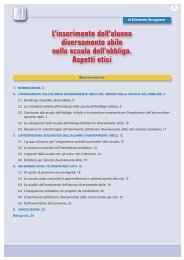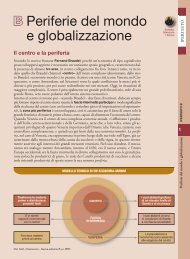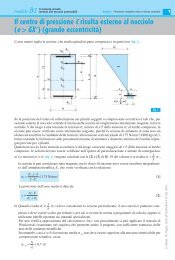Laboratorio di Fisica - Sei
Laboratorio di Fisica - Sei
Laboratorio di Fisica - Sei
You also want an ePaper? Increase the reach of your titles
YUMPU automatically turns print PDFs into web optimized ePapers that Google loves.
14 <strong>Laboratorio</strong><br />
IV. Disegnare il grafico spazio-tempo<br />
CREARE UN GRAFICO<br />
La quarta fase è la logica prosecuzione delle tre fasi precedenti e presuppone quin<strong>di</strong> che esse siano già state<br />
eseguite. Se avevi interrotto la sessione <strong>di</strong> lavoro, per riprenderla riaprendo la tabella, consulta il Mini<br />
manuale <strong>di</strong> Excel, azioni 1 e 2 che trovi alla fine del percorso guidato, altrimenti continua nell’esecuzione. Ci<br />
proponiamo ora, utilizzando i dati della tabella salvata con il nome Moto 1, <strong>di</strong> creare un grafico in cui rappresentare<br />
t sull’asse delle ascisse (X) e s sull’asse delle or<strong>di</strong>nate (Y).<br />
Occorre innanzi tutto selezionare i dati da utilizzare nel grafico. Poiché le colonne sono a<strong>di</strong>acenti, proce<strong>di</strong><br />
nel seguente modo.<br />
1<br />
2<br />
3<br />
Seleziona nel modo consueto l’intervallo <strong>di</strong> celle A6:B9.<br />
Posizionati su nella barra degli strumenti e clicca.<br />
Viene visualizzata la prima finestra intitolata Creazione guidata Grafico, simile a quella <strong>di</strong> figura 4,<br />
nella quale sono proposti i tipi più comuni <strong>di</strong> rappresentazioni grafiche.<br />
L’icona permette <strong>di</strong> ottenere un grafico relativo alla zona evidenziata.<br />
Dopo aver cliccato su <strong>di</strong> essa, il programma inizia la visualizzazione <strong>di</strong> quattro finestre <strong>di</strong> <strong>di</strong>alogo,<br />
attraverso le quali si procede alla creazione guidata del <strong>di</strong>segno. Basta seguire semplicemente le in<strong>di</strong>cazioni.<br />
Nella casella <strong>di</strong> riepilogo <strong>di</strong> sinistra, intitolata Tipo <strong>di</strong> grafico, sono presenti numerose opzioni.<br />
Ogni volta che ne selezioni una, nella casella delle Scelte <strong>di</strong>sponibili viene presentata un’anteprima delle<br />
possibili varianti. Prova a esplorarle tenendo conto che, premendo il pulsante in basso per visualizzare,<br />
viene mostrato un esempio esplicativo e ingran<strong>di</strong>to dell’opzione scelta, relativa ai dati del nostro<br />
problema.<br />
Seleziona Dispers. (X,Y) e poi, in Scelte <strong>di</strong>sponibili, il tipo evidenziato in figura 4 (sfondo scuro).<br />
4 Una volta decisa la rappresentazione, clicca su .<br />
Viene visualizzata una seconda finestra contenente una bozza del grafico.<br />
Sullo schermo ora c’è la seconda finestra in cui puoi vedere che i dati dello spazio sono sull’asse X e<br />
quelli del tempo sull’asse Y (fig. 5). Il programma infatti ha effettuato la scelta in base all’or<strong>di</strong>ne con<br />
cui si trovano nel foglio elettronico le colonne <strong>di</strong> spazio e tempo. Ma dato che inten<strong>di</strong>amo rispettare<br />
la convenzione <strong>di</strong> riportare sull’asse delle ascisse la variabile in<strong>di</strong>pendente (il tempo) e sull’asse<br />
delle or<strong>di</strong>nate la variabile <strong>di</strong>pendente (lo spazio), ci basta effettuare una piccola mo<strong>di</strong>fica per ottenere<br />
ciò che vogliamo.<br />
Figura 4 Figura 5<br />
S. Fabbri, M. Masini – Phoenomena, <strong>Laboratorio</strong> <strong>di</strong> <strong>Fisica</strong> – © 2011, SEI Società E<strong>di</strong>trice Internazionale, Torino