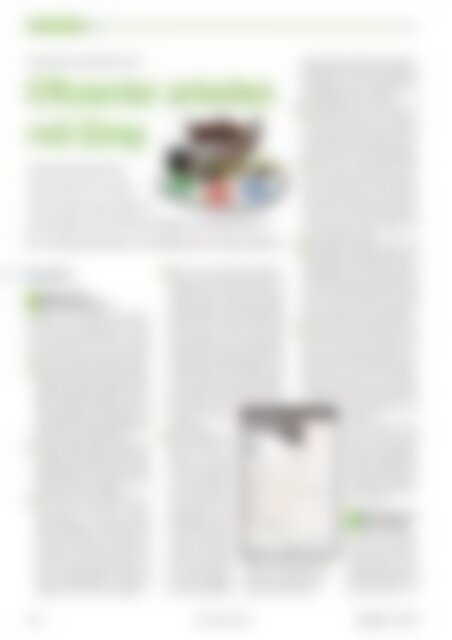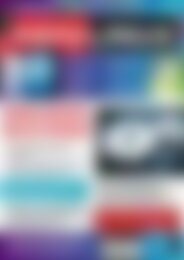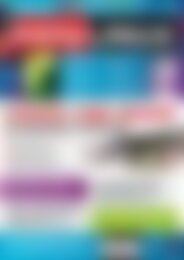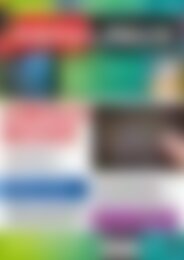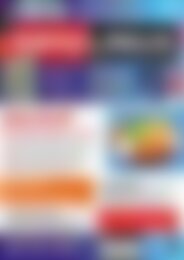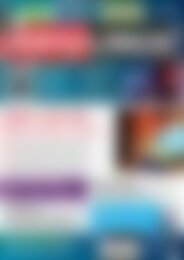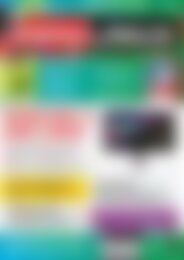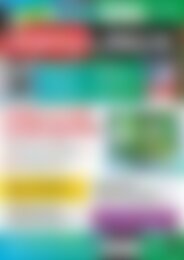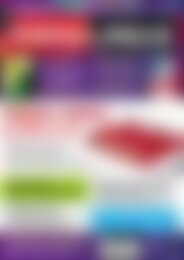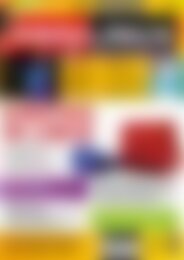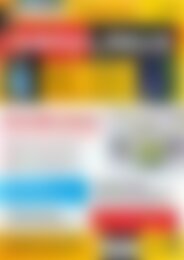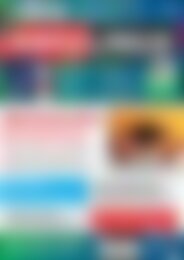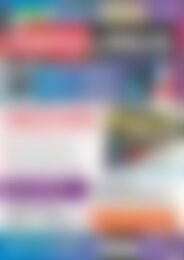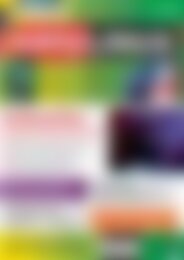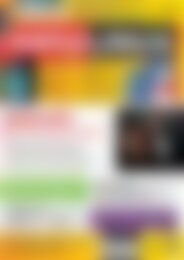Sie wollen auch ein ePaper? Erhöhen Sie die Reichweite Ihrer Titel.
YUMPU macht aus Druck-PDFs automatisch weboptimierte ePaper, die Google liebt.
Tipps & Tricks<br />
Gimp<br />
Anwendertipps <strong>und</strong> kleine Kniffe zu Gimp<br />
Effizienter arbeiten<br />
mit Gimp<br />
Unsere Tipps bringen Ihnen<br />
Gimp-Funktionen <strong>und</strong> ‐Arbeitstechniken<br />
näher. Diesmal zeigen wir,<br />
wie Sie Objekte mit Fell oder Haaren freistellen, den Bildausschnitt ändern,<br />
Farben gezielt anpassen <strong>und</strong> die Maßeinheit der Lineale überprüfen.<br />
Claudia Meindl<br />
Objekte mit Fell<br />
01<br />
<strong>und</strong> Haaren freistellen<br />
Menschen- <strong>und</strong> Tierhaare mit Gimp freizustellen,<br />
ist im wahrsten Sinne des Wortes<br />
eine haarige Angelegenheit. In unserem<br />
Tipp erfahren Sie, wie Sie mit Hilfe<br />
des Kanalmixers <strong>und</strong> dem Farbwertedialog<br />
ein relativ genaues Ergebnis erzielen.<br />
Öffnen Sie das Bild mit dem freizustellenden<br />
Motiv über das Menü oder die Tasten-<br />
1<br />
kombination [Strg-O]. Erstellen Sie ein Duplikat<br />
der Hintergr<strong>und</strong>ebene über Ebene /<br />
Ebene duplizieren im Bildmenü. Im Ebenenstapel<br />
befindet sich die Bildkopie an<br />
oberster Stelle. Die Hintergr<strong>und</strong>ebene blenden<br />
Sie über das Auge-Symbol aus.<br />
Um sicherzustellen, dass Sie mit dem eben<br />
2<br />
erzeugten Ebenenduplikat arbeiten, aktivieren<br />
Sie mit der Maus die oberste Ebene.<br />
Doppelklicken Sie auf den Namen, benennen<br />
Sie die Ebene in Monochrom um <strong>und</strong><br />
bestätigen Sie dies mit [Eingabe].<br />
Nun kommt der Kanalmixer zum Einsatz.<br />
Diesen öffnen Sie über Farben /<br />
3<br />
Komponenten / Kanalmixer im Bildmenü<br />
(Abbildung 1). Aktivieren Sie die<br />
Checkbox Monochrom <strong>und</strong> klicken Sie<br />
auf OK, um das Bild in Graustufen umzuwandeln.<br />
Jetzt sollte klar sein, warum<br />
wir hier mit einer Kopie arbeiten: Die<br />
Farbe des Originalbildes benötigen wir<br />
für spätere Arbeitsschritte, um das Endergebnis<br />
wieder koloriert auszugeben.<br />
Rufen Sie noch einmal den Dialog Kanalmixer<br />
auf. Dazu können Sie die Tas-<br />
4<br />
tenkombination [Umschalt-Strg-F] verwenden,<br />
die den zuletzt verwendeten<br />
Filterdialog öffnet. Als Nächstes arbeiten<br />
Sie einen starken Schwarz-Weiß-Kontrast<br />
zwischen dem „haarigen“ Objekt <strong>und</strong><br />
dem Hintergr<strong>und</strong> aus. Mit den Reglern<br />
für die Kanäle Rot, Grün <strong>und</strong> Blau sorgen<br />
Sie dafür, dass sich das Hauptobjekt wie<br />
in Abbildung 1 möglichst stark vom Hintergr<strong>und</strong><br />
abhebt. Das Endergebnis sollte<br />
ein relativ helles, fast weißes Hauptobjekt<br />
auf einem möglichst dunklen Hintergr<strong>und</strong><br />
zeigen. Er erscheint nach diesem<br />
Bearbeitungsschritt<br />
meistens in einem<br />
dunklen Grau.<br />
Nun wandeln Sie mit<br />
5<br />
Hilfe der Farbwertkorrektur<br />
das Grau in<br />
Schwarz um. Öffnen<br />
Sie dazu über Farben<br />
/ Werte im Bildmenü<br />
den Dialog Farbwerte<br />
auf. Im Bereich Alle<br />
Kanäle sehen Sie drei<br />
Farbpipetten neben<br />
der Schaltfläche Automatisch.<br />
Da ein Klick<br />
auf diese nicht die gewünschte<br />
Wirkung<br />
zeigt, wählen Sie eine<br />
für den Hintergr<strong>und</strong><br />
passende Farbpipette<br />
aus, in diesem Beispiel<br />
6<br />
7<br />
8<br />
9<br />
Abb. 1: Im Dialog „Kanalmixer“<br />
wandeln Sie das Bild in Graustufen<br />
um <strong>und</strong> arbeiten die<br />
Kontraste stärker heraus.<br />
die ganz linke (Schwarz-Punkt wählen).<br />
Klicken Sie mit der Pipette auf den grauen<br />
Hintergr<strong>und</strong>, der sich nun dunkler färbt.<br />
Wiederholen Sie den Vorgang, bis sich<br />
der Hintergr<strong>und</strong> schwarz abhebt.<br />
Das Hauptobjekt, das sich nun gut vom<br />
Hintergr<strong>und</strong> abhebt, malen Sie komplett<br />
mit weißer Farbe aus (Abbildung<br />
2). Markieren Sie über [Strg-A] das fertige<br />
monochrome Bild <strong>und</strong> kopieren Sie<br />
es über [Strg-C] in die Zwischenablage.<br />
Aktivieren Sie mit einem Mausklick die<br />
unterste Ebene <strong>und</strong> machen Sie diese<br />
über das Auge-Symbol wieder sichtbar.<br />
Legen Sie dann über das Kontextmenü<br />
der rechten Maustaste eine neue Ebenenmaske<br />
an. Im folgenden Dialog aktivieren<br />
Sie die oberste Checkbox Weiß<br />
(volle Deckkraft) <strong>und</strong> bestätigen die<br />
Auswahl über Hinzufügen.<br />
Der Ebenenstapel zeigt nun neben dem<br />
Ausgangsbild eine Ebenenmaske, in die<br />
Sie mit [Strg-V] den Inhalt der Zwischenablage<br />
einfügen. Dieser erscheint zunächst<br />
als Schwebende Auswahl. Klicken Sie mit<br />
der rechten Maustaste darauf <strong>und</strong> wählen<br />
Sie aus dem Kontextmenü den Eintrag<br />
Ebene verankern, um den kopierten Bereich<br />
in die Ebenenmaske zu integrieren.<br />
Im letzten Schritt deaktivieren Sie die<br />
oberste Ebene namens Monochrom über<br />
Klick auf das Auge. Das freigestellte Objekt<br />
der untersten Ebene sollte nun vor<br />
einem transparenten Hintergr<strong>und</strong> stehen.<br />
Über Ebene / Neue Ebene ([Umschalt-<br />
Strg-N]) erzeugen Sie eine neue Ebene.<br />
Positionieren Sie diese an unterster Stelle<br />
im Ebenenstapel <strong>und</strong> fügen Sie hier ein<br />
Hintergr<strong>und</strong>bild Ihrer<br />
Wahl ein.<br />
Wie detailreich das Ergebnis<br />
aussieht, hängt<br />
davon ab, wie gut Sie die<br />
Kontraste herausgearbeitet<br />
haben. Gegebenenfalls<br />
arbeiten Sie mit dem Pinselwerkzeug<br />
<strong>und</strong> schwarzer<br />
Farbe die Haarkonturen<br />
etwas nach.<br />
Bildausschnitt von<br />
02<br />
Fotos verändern<br />
Wie ein Foto auf den Betrachter<br />
wirkt, entscheidet<br />
unter anderem der<br />
Bildausschnitt. Wenn<br />
Sie überflüssige Bereiche<br />
weglassen <strong>und</strong> sich auf<br />
das Wesentliche be-<br />
100 www.easylinux.de<br />
<strong>EasyLinux</strong> 03/2013