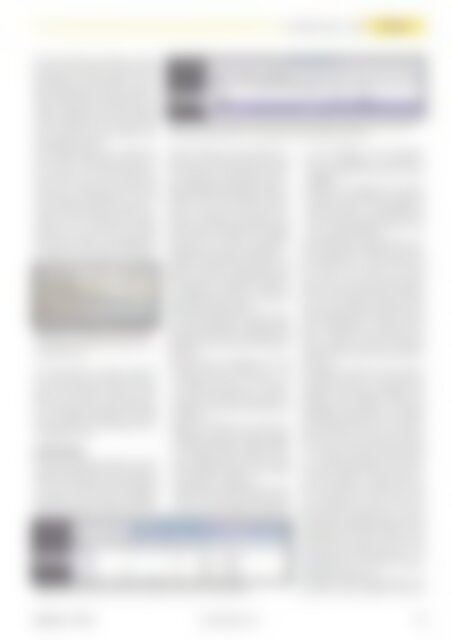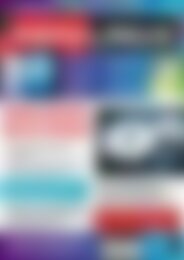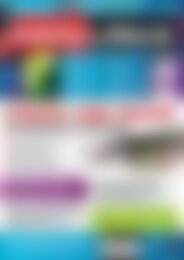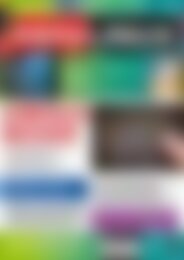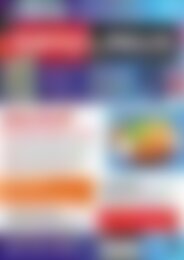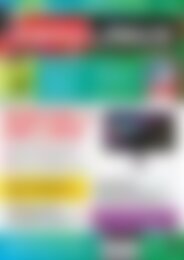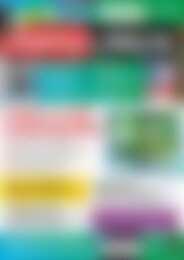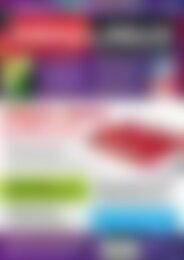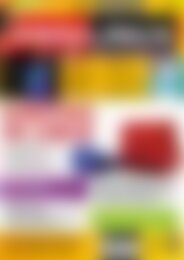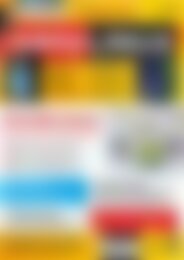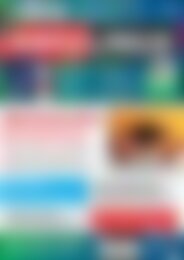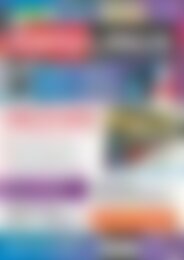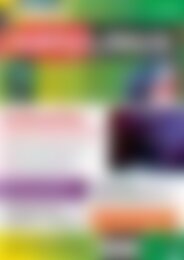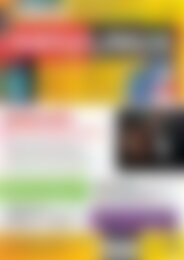Erfolgreiche ePaper selbst erstellen
Machen Sie aus Ihren PDF Publikationen ein blätterbares Flipbook mit unserer einzigartigen Google optimierten e-Paper Software.
Heft-DVD: Kubuntu 13.04<br />
Aktuell<br />
Einmal im BIOS oder UEFI-Setup, suchen<br />
Sie nach den Optionen, über die Sie die<br />
Reihenfolge der Bootmedien ändern.<br />
Meist zeigt das BIOS auch die Tasten an,<br />
über die Sie Optionen auswählen <strong>und</strong> verändern.<br />
Stoßen Sie auf die Liste der Bootmedien,<br />
schieben Sie das DVD-Laufwerk<br />
oder den USB-Stick an die oberste Stelle<br />
<strong>und</strong> verlassen das BIOS, wobei Sie die<br />
Einstellungen speichern.<br />
Im Bootmenü warten nun mehrere Optionen<br />
auf Sie: Üblicherweise wählen Sie<br />
Start Kubuntu, um die Distribution erstmal<br />
zu testen, bevor Sie zur Installation<br />
schreiten. In diesem Fall landen Sie bei<br />
einer Abfrage (Abbildung 6), über die<br />
Sie die Sprache Deutsch für Kubuntu einstellen,<br />
um die Distribution dann auszuprobieren<br />
oder zu installieren. Wählen<br />
Sie Ersteres, landen Sie auf dem KDE-<br />
Desktop <strong>und</strong> haben nun die Möglichkeit,<br />
sich diesen in aller Ruhe anzuschauen<br />
Abb. 8: Beim Anlegen einer neuen Partition<br />
wählen Sie Größe, Dateisystem <strong>und</strong><br />
Mount Point aus.<br />
<strong>und</strong> seine Features zu testen. Beachten<br />
Sie, dass KDE im Live-Modus träger reagiert<br />
als die installierte Version. Gefällt<br />
Ihnen, was Sie sehen, stellen Sie per Kabel<br />
oder WLAN eine Internetverbindung<br />
her <strong>und</strong> installieren Kubuntu 13.04 über<br />
einen Mausklick auf das Desktop-Icon Install<br />
Kubuntu 13.04.<br />
Abb. 9: Nach dem Partitionieren hat die Platte drei neue Linux-Partitionen.<br />
Abb. 7: Kubuntus Installer bemerkt zwar die freie Partition, kommt aber nicht auf die<br />
Idee, das Linux-System dort zu installieren. Also greifen Sie selbst ein.<br />
Schritt 5: Finale<br />
Der grafische Installer lässt Sie erst eine<br />
Sprache auswählen <strong>und</strong> prüft im nächsten<br />
Schritt, ob Ihr Rechner am Internet hängt,<br />
mit Strom versorgt wird <strong>und</strong> genügend<br />
freien Platz für die Installation mitbringt.<br />
Zusätzlich können Sie noch zwei Kreuzchen<br />
bei Software von Drittanbietern installieren<br />
<strong>und</strong> Aktualisierungen während<br />
der Installation herunterladen setzen. Ersteres<br />
sorgt dafür, dass Kubuntu auch einige<br />
gr<strong>und</strong>legende Multimedia-Codecs installiert,<br />
die es Ihnen erlauben, Filme zu<br />
schauen (auch im Flash-Format), MP3-<br />
Dateien abzuspielen <strong>und</strong> Audio-CDs zu<br />
brennen. Die zweite Option lädt während<br />
der Installation automatisch die Updates<br />
herunter, ohne sie aber zu installieren;<br />
das legen Sie in einem Extraschritt fest.<br />
Lassen Sie sich nicht davon irritieren, dass<br />
Kubuntu während der Installation einen<br />
Mix aus Deutsch <strong>und</strong> Englisch präsentiert.<br />
Im Vergleich zur Version 12.10 sind hier<br />
viele Dialoge nicht übersetzt worden, der<br />
Desktop spricht aber Deutsch.<br />
Es folgt der spannendste Teil der Installation<br />
– das Partitionieren. Die angebotenen<br />
LVM-Optionen können Sie ignorieren <strong>und</strong><br />
stoßen dann meist auf eines der folgenden<br />
Szenarien:<br />
l Läuft bereits ein Windows auf dem<br />
Rechner, dessen Festplatte Sie – wie<br />
im Abschnitt Schritt 3 – Windows neben<br />
Kubuntu beschrieben – vorbereitet<br />
haben, klicken Sie auf Manuell, um<br />
Kubuntu 13.04 in die leere Partition zu<br />
installieren.<br />
l Haben Sie Windows noch nicht defragmentiert<br />
<strong>und</strong> eine Partition freigeschaufelt,<br />
schlägt der Installer lediglich<br />
vor, Windows durch Kubuntu zu ersetzen.<br />
Möchten Sie das nicht, müssen<br />
Sie die Windows-Platte, wie in Schritt<br />
3 beschrieben, vorbereiten.<br />
l Läuft bereits ein anderes Linux-System<br />
auf dem Gerät, möchte Kubuntu eher<br />
etwas von dessen Ressourcen abknapsen<br />
<strong>und</strong> schlägt vor, die Linux-Partition<br />
zu verkleinern. Ein schwarzer<br />
Schieberegler hilft Ihnen dabei, das zu<br />
erledigen.<br />
l Brauchen Sie hingegen kein weiteres<br />
System auf der Festplatte, wählen Sie<br />
die Option Geführt – vollständige Festplatte<br />
verwenden <strong>und</strong> weisen Kubuntu<br />
13.04 so den kompletten Platz zu; das<br />
ist die einfachste Lösung.<br />
Um Kubuntu neben ein präpariertes Windows<br />
installieren, wählen Sie nun Manuell<br />
<strong>und</strong> dann Weiter – leider kommt auch<br />
der Installer von Kubuntu 13.04 noch<br />
nicht auf die Idee, die freigeschaufelte<br />
Partition für eine Installation vorzuschlagen.<br />
Im neuen Fenster taucht nun neben<br />
ein oder zwei Windows-Partitionen auch<br />
der freie Speicherplatz auf, den Sie nutzen<br />
wollen (Abbildung 7). Klicken Sie auf<br />
diesen, erscheint ein kleines Fenster, über<br />
das Sie einstellen, wie Sie die Partition<br />
einteilen wollen (siehe Kasten Festplattenschemata).<br />
Sie brauchen mindestens eine Root-Partition<br />
(Mount Point ist /), auf der Kubuntu<br />
sämtliche Verzeichnisse, <strong>Programme</strong>, Bibliotheken<br />
<strong>und</strong> Logdateien ablädt. Wir<br />
spendieren dieser Partition im Beispiel<br />
4 000 MByte (Abbildung 8), verwenden<br />
Ext4 als Dateisystem (Use as Ext4-Journaling-Dateisystem)<br />
<strong>und</strong> setzen den Mount<br />
Point auf das oberste Wurzelverzeichnis<br />
(/). Ein Klick auf OK richtet die Partition<br />
ein. Auf den Swap-Bereich <strong>und</strong> die separate<br />
Home-Partition können Sie im Prinzip<br />
auch verzichten – beide bringen jedoch<br />
Vorteile mit (Abbildung 9). Läuft<br />
der Arbeitsspeicher über, springt die<br />
Swap-Partition in die Bresche – was das<br />
System jedoch langsamer macht. Um sie<br />
einzurichten, legen Sie über Add im Freien<br />
Speicherplatz eine neue Partition an <strong>und</strong><br />
weisen bei New partition size Platz von<br />
der Größe Ihres Arbeitsspeichers zu. Als<br />
Dateisystem (Use as) suchen Sie Auslagerungsspeicher<br />
(Swap) aus.<br />
Die Home-Partition hängt Kubuntu nach<br />
dem Start in das Verzeichnis /home ein.<br />
<strong>EasyLinux</strong><br />
03/2013<br />
www.easylinux.de<br />
29