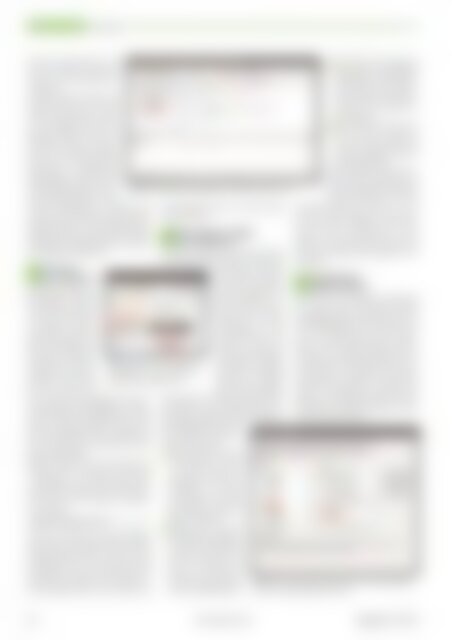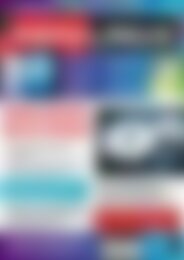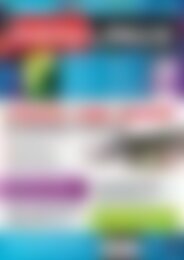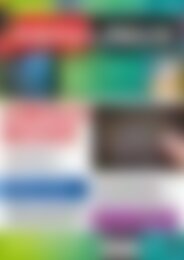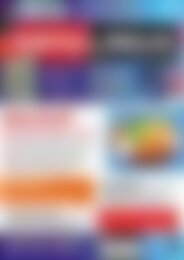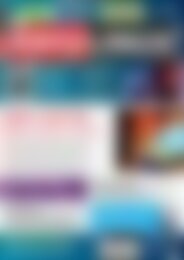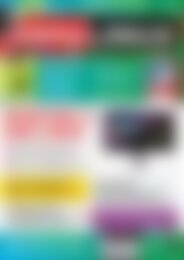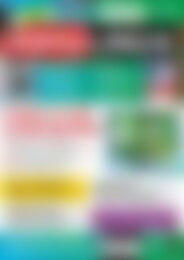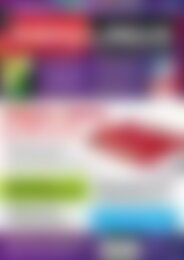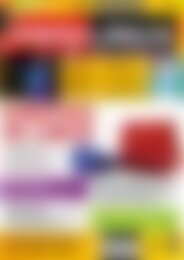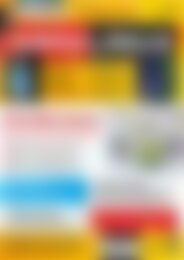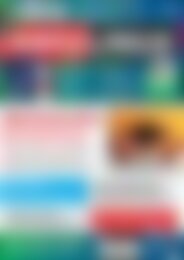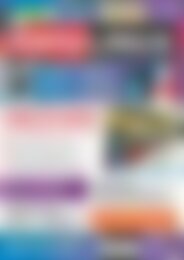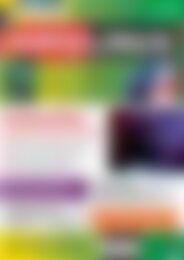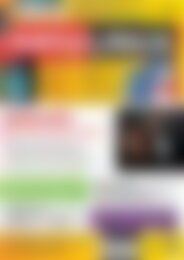Erfolgreiche ePaper selbst erstellen
Machen Sie aus Ihren PDF Publikationen ein blätterbares Flipbook mit unserer einzigartigen Google optimierten e-Paper Software.
Tipps & Tricks<br />
LibreOffice<br />
Speichern-Schaltfläche, um<br />
das neue Makro StarteKontrolle<br />
in Ihre Sammlung aufzunehmen.<br />
In Ihren Tabellen können Sie<br />
StarteKontrolle nun wie jede<br />
andere Calc-Funktion einsetzen.<br />
Schreiben Sie die oben<br />
gezeigte WENN()-Formel in<br />
eine Zelle (nicht A2) <strong>und</strong> geben<br />
Sie in A2 dann einen Zahlenwert<br />
ein. Ist dieser größer<br />
oder gleich 5, erscheint das<br />
Meldungsfenster mit der Nachricht<br />
Auftrag erledigt, <strong>und</strong> in<br />
der Formelzelle steht nun Wert<br />
erreicht (Abbildung 5). Vergessen Sie<br />
nicht das leere Klammernpaar nach dem<br />
Funktionsnamen. Es ist zwingend erforderlich,<br />
denn sonst würde Calc STARTE-<br />
KONTROLLE als Bereichsnamen <strong>und</strong> nicht<br />
als Funktion interpretieren.<br />
Calc: Zellen<br />
06<br />
gezielt einfärben<br />
Wenn Sie einzelne Tabellenzellen<br />
farblich<br />
hervorheben, erleichtert<br />
das die Kontrolle.<br />
So können Sie beispielsweise<br />
alle Zellen<br />
grün hinterlegen, die<br />
den Wert 0 enthalten.<br />
Leerzeilen <strong>und</strong> andere<br />
Einträge soll Calc ignorieren.<br />
Dazu öffnen<br />
Sie über Druck auf<br />
[F11] zunächst den Dialog für die Formatvorlagen.<br />
Ein Rechtsklick ins Fenster<br />
<strong>und</strong> Neu öffnet ein Dialogfenster, in dem<br />
Sie die Vorlage erstellen. Nennen Sie<br />
diese beispielsweise Grün <strong>und</strong> definieren<br />
Sie auf dem Reiter Hintergr<strong>und</strong> einen<br />
grünen Hintergr<strong>und</strong>.<br />
Danach klicken Sie in eine Zelle <strong>und</strong><br />
wählen Format / Bedingte Formatierung<br />
/ Bedingung. Aus dem ersten Dropdown-Menü<br />
suchen Sie den Eintrag Formel<br />
ist aus. Ins Feld dahinter schreiben<br />
Sie Folgendes:<br />
UND(NICHT(ISTLEER(A1));A1=0)<br />
Darunter suchen Sie aus dem Aufklappmenü<br />
neben Vorlage Ihre selbst erstellte<br />
Formatvorlage namens Grün aus <strong>und</strong><br />
bestätigen über OK. Calc färbt die Zelle<br />
nun grün ein, wenn sie nicht leer ist <strong>und</strong><br />
der Wert 0 beträgt. Nur wenn beide Voraussetzungen<br />
erfüllt sind, wendet die<br />
Abb. 4: So sieht das fertige Makro „StarteKontrolle“ aus.<br />
Abb. 5: Das Fenster meldet „Auftrag<br />
erledigt“, wenn der Wert in<br />
A2 größer oder gleich 5 ist.<br />
Tabellenkalkulation die Formatvorlage<br />
auf die Zelle an.<br />
Neues „Drucken“-Symbol<br />
07<br />
für die Symbolleiste<br />
Ein Klick auf das Icon mit dem Drucker<br />
in der Symbolleiste öffnet nicht etwa einen<br />
Dialog, in dem Sie<br />
das Gerät, das Seitenlayout<br />
<strong>und</strong> andere Optionen<br />
festlegen, sondern<br />
schickt das Dokument<br />
ohne weitere<br />
Nachfrage an den<br />
Standarddrucker. Ein<br />
Fenster, in dem Sie<br />
weitere Einstellungen<br />
vornehmen können,<br />
erhalten Sie hingegen<br />
über Datei / Drucken<br />
oder die Tastenkombination<br />
[Strg-P]. Wenn Sie gerne ein Symbol<br />
hätten, das nicht sofort alles zu Papier<br />
bringt, sondern dieselben Konfigurationsmöglichkeiten<br />
bietet,<br />
dann fügen Sie einfach eines<br />
zur Leiste hinzu:<br />
Öffnen Sie über Ansicht<br />
1<br />
/ Symbolleisten / Anpassen<br />
einen Dialog zur<br />
Konfiguration der Symbolleisten.<br />
Im Dropdown-Menü<br />
oben ist die<br />
Symbolleiste Standard<br />
bereits ausgewählt.<br />
Klicken Sie auf die<br />
2<br />
Schaltfläche Hinzufügen.<br />
Im neuen Dialogfenster<br />
wählen Sie aus der linken<br />
Liste (Bereich) den<br />
Eintrag Dokumente,<br />
dann rechts den Eintrag<br />
Drucken (Abbildung 6).<br />
Ein Klick auf Hinzufügen<br />
3<br />
übernimmt die ausgewählte<br />
Schaltfläche in die Symbolleiste<br />
sowie in die Liste Befehle<br />
im Bereich Symbolleisteninhalt<br />
des vorigen Dialogs<br />
Anpassen.<br />
Dort können Sie das Icon<br />
4<br />
noch mit den Pfeiltasten<br />
oder per Drag & Drop mit<br />
der Maus an die gewünschte<br />
Stelle verschieben.<br />
Über Schließen <strong>und</strong> OK beenden<br />
Sie die Einrichtung. Die<br />
Einstellungen gelten übrigens<br />
nicht automatisch für alle<br />
LibreOffice-Module. Haben Sie die<br />
Leiste in Writer angepasst, <strong>und</strong> möchten<br />
Sie das neue Symbol auch in Calc<br />
nutzen, dann wiederholen Sie die<br />
Schritte. Der nächste Tipp zeigt, wie Sie<br />
dem neuen Symbol einen anderen Look<br />
verpassen.<br />
Schaltflächen für<br />
08<br />
Symbole verändern<br />
Wenn Sie wie im vorigen Tipp gezeigt<br />
ein neues Drucken-Symbol zur Leiste<br />
hinzugefügt haben, dann sieht dies in der<br />
Voreinstellung genauso aus wie das alte<br />
Icon, das Dateien ohne weitere Nachfrage<br />
an den Standarddrucker schickt.<br />
Damit Sie die beiden Symbole besser<br />
voneinander unterscheiden können, weisen<br />
Sie einem von beiden eine andere<br />
Schaltfläche zu. Öffnen Sie wieder über<br />
Ansicht / Symbolleisten / Anpassen den<br />
Dialog zur Leisteneinrichtung. Im Dropdown-Menü<br />
Symbolleisteninhalt sollte<br />
wieder Standard stehen.<br />
Abb. 6: Ein neues Symbol fügen Sie mit wenigen Mausklicks<br />
zu den Symbolleisten hinzu.<br />
90 www.easylinux.de<br />
<strong>EasyLinux</strong> 03/2013