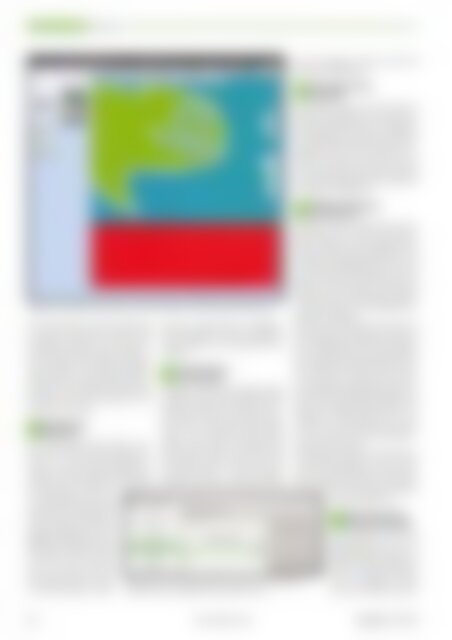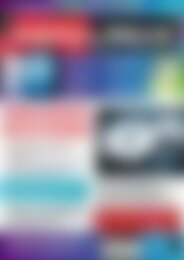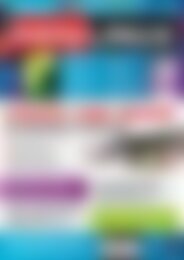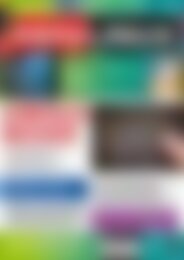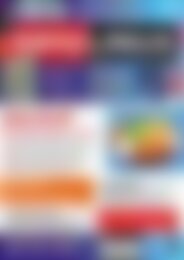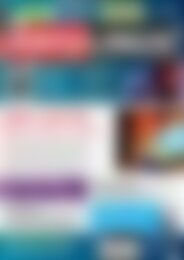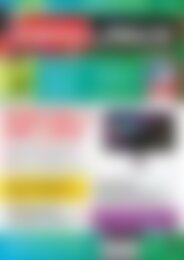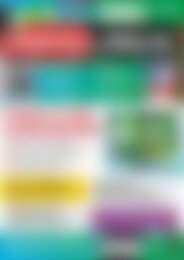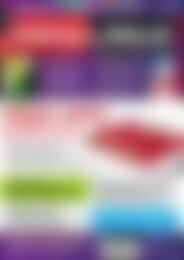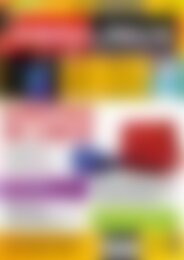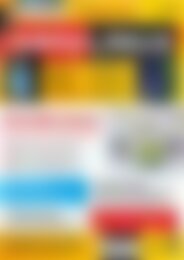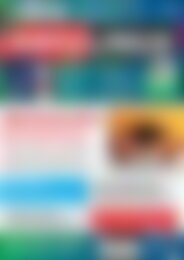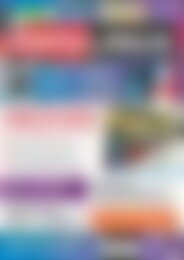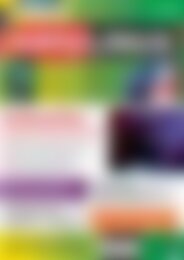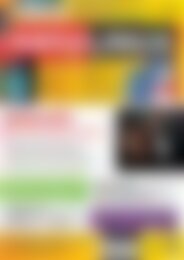Sie wollen auch ein ePaper? Erhöhen Sie die Reichweite Ihrer Titel.
YUMPU macht aus Druck-PDFs automatisch weboptimierte ePaper, die Google liebt.
Tipps & Tricks<br />
KDE-Tipps<br />
Abb. 5: Der PDF-Betrachter Okular hat einen schnellen <strong>und</strong> speichersparenden Zoom.<br />
neue Zoomfunktion erhalten (Abbildung<br />
5). Dank der speziellen Technik „Tiled<br />
Rendering“ können Sie jetzt schneller in<br />
eine PDF-Datei hineinzoomen <strong>und</strong> brauchen<br />
nebenbei auch weniger Hauptspeicher<br />
fürs Zoomen. Die Funktion erreichen<br />
Sie über Extras / Lupe oder mit dem Shortcut<br />
[Strg-2]. Zum stufenlosen Reinzoomen<br />
benutzen Sie die rechte Maustaste, zum<br />
Rauszoomen die linke.<br />
Videowand als<br />
07<br />
KWin-Skript<br />
Der KDE-Fenstermanager KWin unterstützt<br />
seit Version 4.10 auch <strong>Skripte</strong>. Klicken<br />
Sie z. B. in den KDE-Systemeinstellungen<br />
in Bereich Erscheinungsbild <strong>und</strong><br />
Verhalten der Arbeitsfläche auf das Modul<br />
Fensterverhalten, finden Sie<br />
im Navigationsbereich links<br />
an dritter Position die Rubrik<br />
KWin-<strong>Skripte</strong> (Abbildung 6)<br />
<strong>und</strong> als einziges der bei allen<br />
gängigen Distributionen mitgeliefertes<br />
Beispiel das Skript<br />
Video-Wand. Wenn Sie dieses<br />
durch Setzen des Häkchens<br />
<strong>und</strong> einen Klick auf<br />
Anwenden aktivieren, verteilt<br />
ein KDE-konformer Videoplayer<br />
wie Dragon Player im Vollbildmodus<br />
die Ausgabe bei mehreren angeschlossenen<br />
Monitoren auf die gesamte Monitorfläche.<br />
Abb. 6: Den Fenstermanager KWin können Sie jetzt auch über<br />
<strong>Skripte</strong> steuern. Ein Beispiel liefert KDE 4.10 mit.<br />
Skript für Fenster-<br />
08<br />
Durchlässigkeit<br />
Da KDE 4.10 jetzt schon eine ganze Weile<br />
verfügbar <strong>und</strong> in allen aktuellen Distributionen<br />
der Standard ist, werden Sie mit einem<br />
Klick auf Neues Skript holen auf einige<br />
weitere interessante KWin-<strong>Skripte</strong><br />
stoßen. Vom KWin-Entwickler Martin<br />
Gräßlin selbst stammt zum Beispiel das<br />
Skript Opacity Menü, mit dem Sie dem<br />
Fenstermenü ([Alt-F3]) einen neuen Eintrag<br />
Erweiterungen / Window Opacity<br />
spendieren, über den Sie die Durchlässigkeit<br />
des gewählten Fensters individuell<br />
einstellen (Abbildung 7).<br />
Neue Dolphin-Tricks<br />
09<br />
für KDE 4.10<br />
In der KDE-Version 4.10 sind auch eine<br />
Reihe eher unspektakuläre, aber dennoch<br />
nützliche Funktionen in den Dateimanager<br />
eingeflossen. Sie können zum Beispiel<br />
in der aktuellen Dolphin-Version die Symbolgröße<br />
der Orte in der Seitenleiste verändern.<br />
Sie müssen dazu nur mit rechts<br />
auf das gewünschte Icon klicken <strong>und</strong> den<br />
neuen Kontextmenü-Eintrag Symbolgröße<br />
auswählen (Abbildung 8).<br />
KDE-Menü-Editor passt<br />
10<br />
das Startmenü an<br />
Würden Sie gerne Anordnung <strong>und</strong> Bezeichnung<br />
der im KDE- oder KickOff-<br />
Menü vorhandenen Anwendungen beeinflussen?<br />
Neben dem Deinstallieren nicht<br />
benötigter Anwendungen steht dazu seit<br />
eh <strong>und</strong> je der KDE-Menü-Editor zur Verfügung.<br />
Sie können den Menü-Editor durch<br />
Eingabe von kmenueditor in der Konsole<br />
oder in ein mit [Alt-F2] geöffnetes Schnellstartfenster<br />
öffnen oder im KickOff-Suchfeld<br />
kmenu eintippen.<br />
Mit dem Tool durchsuchen Sie dann die<br />
Baumstruktur der <strong>Programme</strong> <strong>und</strong> passen<br />
die Verknüpfungen nach Ihren Vorstellungen<br />
an. Haben Sie eine Anwendung links<br />
im Navigationsbereich gef<strong>und</strong>en <strong>und</strong> markiert,<br />
können Sie rechts im Reiter Allgemein<br />
den Namen im Startmenü, das Icon,<br />
die angezeigte Beschreibung, einen Kommentar<br />
<strong>und</strong> den eigentlichen Befehl zum<br />
Starten des Programms überarbeiten (Abbildung<br />
9). Letzteres bietet sich z. B. an,<br />
wenn Sie eine Anwendung mit bestimmten<br />
oder anderen als den Standardparametern<br />
starten möchten.<br />
Direkt darunter können Sie durch Setzen<br />
von Häkchen bestimmen, ob die Anwendung<br />
im Systemabschnitt der Kontrollleiste<br />
angezeigt wird <strong>und</strong> ob beim Starten<br />
der Anwendung eine Rückmeldung<br />
erfolgen soll.<br />
Neues Programm ins<br />
11<br />
Startmenü aufnehmen<br />
Zum Eintragen einer neuen<br />
Anwendung rufen Sie im<br />
KDE-Menü-Editor (siehe vorheriger<br />
Tipp) den Menüpunkt<br />
Datei / neues Element auf, geben<br />
im folgenden Dialog<br />
Name des Elementes den ge-<br />
80 www.easylinux.de<br />
<strong>EasyLinux</strong> 03/2013