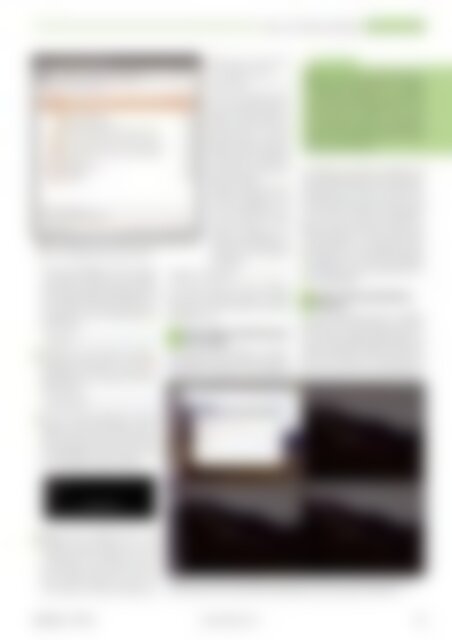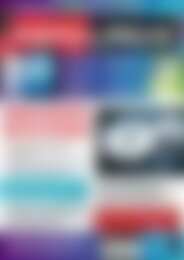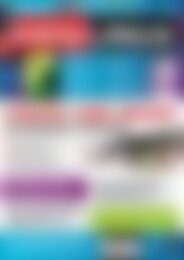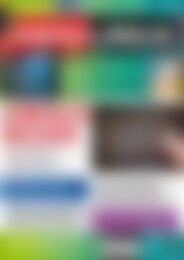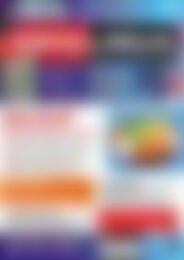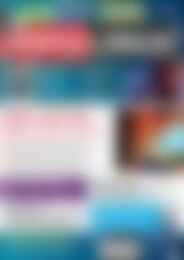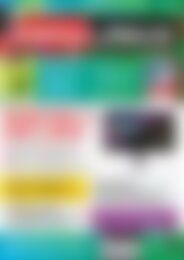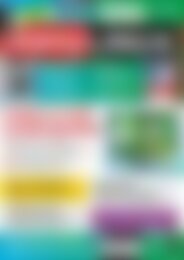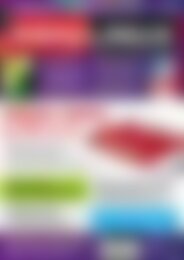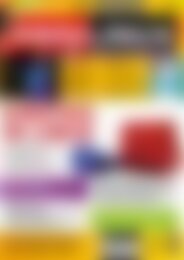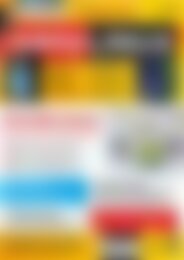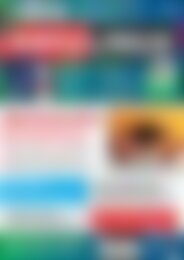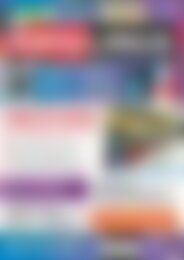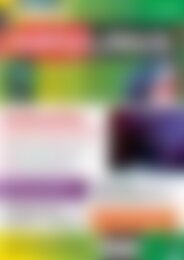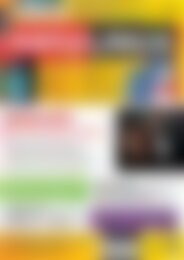Erfolgreiche ePaper selbst erstellen
Machen Sie aus Ihren PDF Publikationen ein blätterbares Flipbook mit unserer einzigartigen Google optimierten e-Paper Software.
Ubuntu, Linux Mint <strong>und</strong> Knoppix<br />
Tipps & Tricks<br />
Abb. 2: Das Werkzeug zur Software-Aktualisierung ist in<br />
Ubuntu 13.04 übersichtlicher geworden.<br />
welche die Mitglieder für die Gruppe<br />
sudo definiert. Sehen Sie hier beispielsweise<br />
einen solchen Eintrag, dann hat<br />
die Gruppe derzeit keine Mitglieder, da<br />
Sie ja vorher den Benutzer zum Standardbenutzer<br />
ohne Adminrechte gemacht<br />
hatten:<br />
sudo:x:27:<br />
Schreiben Sie den Namen des Benutzerkontos<br />
einfach hinter den letzten<br />
6<br />
Doppelpunkt. Heißt der Account beispielsweise<br />
huhn, sollte hier nun Folgendes<br />
stehen:<br />
Tippen Sie als Nächstes vigr ‐s. Die<br />
8<br />
Definition des Texteditors über die<br />
Variable EDITOR müssen Sie nicht<br />
wiederholen; die Einstellung gilt in<br />
der laufenden Shell noch. Auch in<br />
dieser Datei suchen Sie nach sudo<br />
<strong>und</strong> tragen den Benutzernamen dahinter<br />
ein, so dass hier<br />
nun Folgendes steht:<br />
sudo:*::huhn<br />
usermod ‐a ‐G sudo huhn<br />
Nach dem Speichern können<br />
Sie mit dem Shortcut<br />
[Strg-D] die Root-Shell verlassen<br />
<strong>und</strong> dann über den<br />
Eintrag resume – Startvorgang<br />
normal fortsetzen den<br />
Rechner booten. Der Benutzer<br />
sollte nun wieder über<br />
die Rechte des Systemverwalters<br />
verfügen.<br />
Schneller als mit dem Editor<br />
geht es übrigens, wenn<br />
Sie das Kommando usermod<br />
verwenden: Um Ihren<br />
Account wieder in die<br />
Gruppe aufzunehmen, ersetzen<br />
Sie die Schritte 4 bis<br />
8 einfach durch folgendes<br />
Kommando:<br />
Im Aufruf ersetzen Sie huhn wiederum<br />
durch Ihren Benutzernamen. Danach<br />
verlassen Sie die Root-Shell <strong>und</strong> booten<br />
den Rechner neu.<br />
Ubuntu: Software-Aktualisierungen<br />
02<br />
auf einen Blick<br />
Ab der neuen Ubuntu-Release 13.04 (Raring<br />
Ringtail) bieten die Software-Aktualisierungen<br />
mehr Komfort. Ein Dialog fasst<br />
Glossar<br />
vigr: Das Kommando vigr hilft bei der Bearbeitung<br />
der beiden Dateien /etc/group<br />
(verwaltet die Gruppen) <strong>und</strong> /etc/gshadow<br />
(verwaltet Gruppenpasswörter). vigr<br />
sollten Sie wenn möglich einem einfachen<br />
Texteditor vorziehen, da das Werkzeug<br />
die Datei während der Bearbeitung<br />
sperrt <strong>und</strong> nach dem Speichern die Syntax<br />
auf Fehler überprüft.<br />
nun Updates in Gruppen zusammen <strong>und</strong><br />
sortiert beispielsweise nach Sicherheitsaktualisierungen,<br />
Ubuntu-Kern <strong>und</strong> Andere<br />
Aktualisierungen. Über einen Klick auf<br />
den kleinen Pfeil klappen Sie eine Gruppe<br />
aus <strong>und</strong> sehen, was in der jeweiligen Kategorie<br />
an neuen Paketen wartet. Ebenfalls<br />
gut gefällt, dass auf der rechten Seite<br />
nun gut sichtbar ist, wie groß die einzelnen<br />
Pakete sind. Am unteren Rand sehen<br />
Sie außerdem, wie viele Daten insgesamt<br />
während des Updates auf die Platte wandern<br />
(Abbildung 2).<br />
Ubuntu: Virtuelle Arbeitsflächen<br />
03<br />
aktivieren<br />
In der Voreinstellung sind die virtuellen<br />
Desktops bei Unity deaktiviert. Alles findet<br />
auf einer einzigen Arbeitsfläche statt.<br />
Wenn Sie Ihre Programmfenster lieber auf<br />
mehrere Desktops verteilen, schalten Sie<br />
das Feature einfach ein. Öffnen Sie per<br />
Klick auf das Icon mit dem Schrauben-<br />
sudo:x:27:huhn<br />
Mit der Tastenkombination [Strg-O]<br />
7<br />
speichern Sie die Änderungen, <strong>und</strong> mit<br />
[Strg-X] verlassen Sie den Texteditor.<br />
Das Programm meldet danach auf der<br />
Standardausgabe, dass Sie auch die Datei<br />
/etc/gshadow anpassen sollten:<br />
Abb. 3: Die virtuellen Arbeitsflächen müssen Sie bei Ubuntu 13.04 explizit aktivieren.<br />
Sie verstecken sich in den Systemeinstellungen unter „Darstellung / Verhalten“.<br />
<strong>EasyLinux</strong><br />
03/2013<br />
www.easylinux.de<br />
95