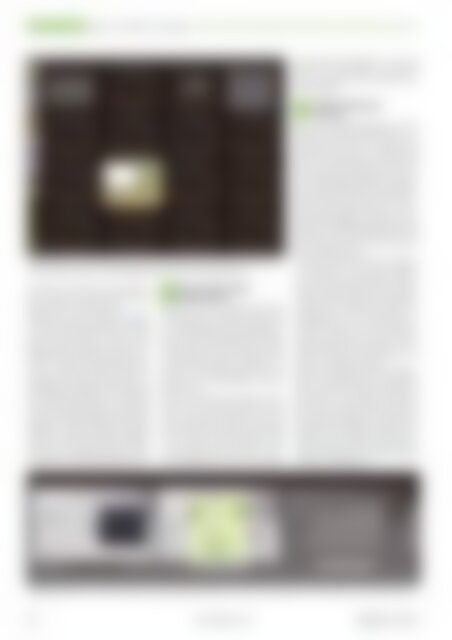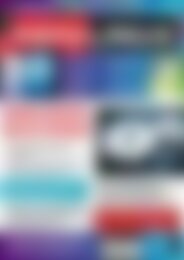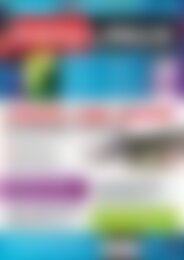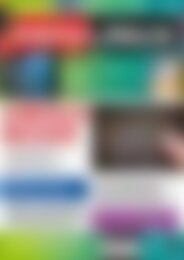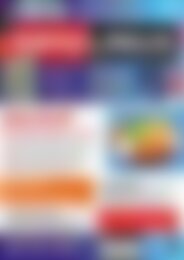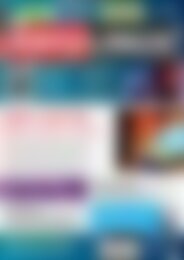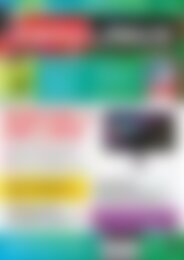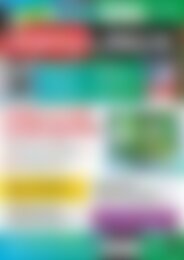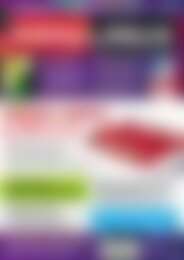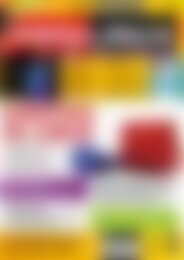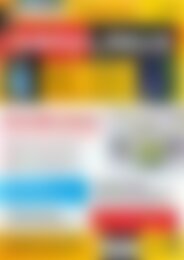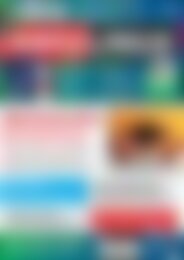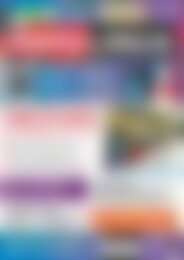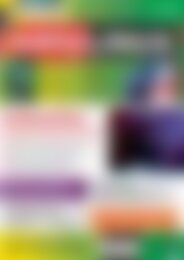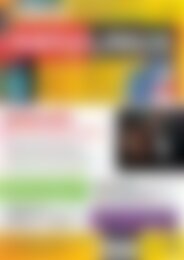Sie wollen auch ein ePaper? Erhöhen Sie die Reichweite Ihrer Titel.
YUMPU macht aus Druck-PDFs automatisch weboptimierte ePaper, die Google liebt.
Tipps & Tricks<br />
Ubuntu, Linux Mint <strong>und</strong> Knoppix<br />
Schreibtische sind möglich. Es ist nicht<br />
nötig, die Änderungen anzuwenden<br />
oder zu speichern; sie sind sofort aktiv<br />
(Abbildung 4).<br />
Abb. 4: Über den Einstellungs-Manager CompizConfig erhöhen Sie die Anzahl der virtuellen<br />
Desktops. Auf bis zu 36 Arbeitsflächen haben Ihre Anwendungen Platz.<br />
schlüssel im Dash die Systemeinstellungen.<br />
Alternativ klicken Sie ganz rechts<br />
oben im Panel auf das Zahnrad.<br />
Öffnen Sie aus der obersten Kategorie<br />
(Persönlich) die Konfiguration zur Darstellung<br />
<strong>und</strong> wechseln Sie auf den zweiten<br />
Reiter namens Verhalten. Setzen Sie ein<br />
Häkchen bei Arbeitsflächen aktivieren, erscheint<br />
im Starter ein transparentes Icon,<br />
das vier virtuelle Desktops anzeigt. Per<br />
Mausklick auf dieses oder über die Tastenkombination<br />
[Windows-S] blenden Sie<br />
die Exposé-Darstellung ein <strong>und</strong> können<br />
dann mit der Maus oder den Cursortasten<br />
zu einem anderen Desktop wechseln (Abbildung<br />
3). Wenn Sie lieber per Tastatur<br />
durch die virtuellen Schreibtische blättern<br />
möchten, dann geht das über [Strg-Alt-<br />
Pfeil rechts], [Strg-Alt-Pfeil links], [Strg-<br />
Alt-Pfeil hoch] <strong>und</strong> [Strg-Alt-Pfeil runter].<br />
Ubuntu: Anzahl virtueller<br />
04<br />
Desktops erhöhen<br />
Nutzen Sie das im vorigen Tipp vorgestellte<br />
Feature <strong>und</strong> möchten Sie mehr als<br />
vier Schreibtische nutzen, bemühen Sie<br />
den CompizConfig-Einstellungs-Manager.<br />
Diesen rüsten Sie zunächst nach, indem<br />
Sie im Software-Center das Paket compizconfig-settings-manager<br />
installieren. Sie<br />
starten das Werkzeug danach über das<br />
Dash oder ein Terminalfenster <strong>und</strong> Eingabe<br />
von ccsm.<br />
Auf der rechten Seite wechseln Sie ganz<br />
oben in der Abteilung Allgemein zum<br />
Punkt Allgemeine Optionen <strong>und</strong> dort<br />
zum Reiter Desktop-Größe. Hier können<br />
Sie die vertikale <strong>und</strong> horizontale Größe<br />
in der Exposé-Ansicht einstellen. Ganz<br />
unten tragen Sie die Anzahl der virtuellen<br />
Arbeitsflächen ein. Bis zu 36 solcher<br />
Linux Mint: Workspaces<br />
05<br />
in Cinnamon<br />
Auch der Cinnamon-Desktop von Linux<br />
Mint bietet virtuelle Arbeitsflächen an. Sie<br />
erreichen diese über die Tastatur mit<br />
[Strg-Alt-Pfeil rechts] <strong>und</strong> [Strg-Alt-Pfeil<br />
links]. Die Kombination [Strg-Alt-Pfeil<br />
hoch] blendet alle Desktops in einer Exposé-Ansicht<br />
(Übersichtsmodus genannt)<br />
ein. In dieser fügen Sie auch neue Arbeitsflächen<br />
hinzu. Ein Klick auf das Pluszeichen<br />
am rechten Rand reicht aus. Der virtuelle<br />
Desktop bleibt so lange da, bis Sie<br />
ihn über den Schließenknopf aus der Liste<br />
entfernen – selbst nach einem Reboot sind<br />
die Workspaces noch genau so, wie Sie<br />
diese verlassen haben.<br />
Seit Linux Mint 14 Nadia mit Cinnamon<br />
1.6 können Sie den einzelnen Arbeitsflächen<br />
außerdem Namen geben (Abbildung<br />
5). Dazu klicken Sie in der Exposé-<br />
Ansicht einfach ins Feld unter der Miniaturansicht<br />
des Desktops <strong>und</strong> geben eine<br />
Bezeichnung ein. Der Name taucht anschließend<br />
nicht nur in der Exposé-Ansicht<br />
auf, sondern auch beim schnellen<br />
Desktopwechsel über die Tastatur. So behalten<br />
Sie immer die Orientierung <strong>und</strong><br />
wissen, wo Sie gerade arbeiten.<br />
Gefällt es Ihnen nicht, dass die Arbeitsflächen<br />
wie in Abbildung 5 in einer langen<br />
Reihe erscheinen, sondern möchten Sie<br />
diese lieber in einem Raster anordnen,<br />
öffnen Sie aus dem Startmenü unten links<br />
die Cinnamon-Settings <strong>und</strong> wechseln in<br />
den Bereich Arbeitsflächen. Setzen Sie ein<br />
Häkchen in die Checkbox Übersichtsanzeige<br />
als Raster darstellen, <strong>und</strong> Cinnamons<br />
Exposé präsentiert die Desktops in einem<br />
Gitternetz (Abbildung 6).<br />
Abb. 5: Seit Cinnamon 1.6 können Sie den virtuellen Desktops Namen zuweisen. Diese sehen Sie unter anderem in der Exposé-Ansicht.<br />
96 www.easylinux.de<br />
<strong>EasyLinux</strong> 03/2013