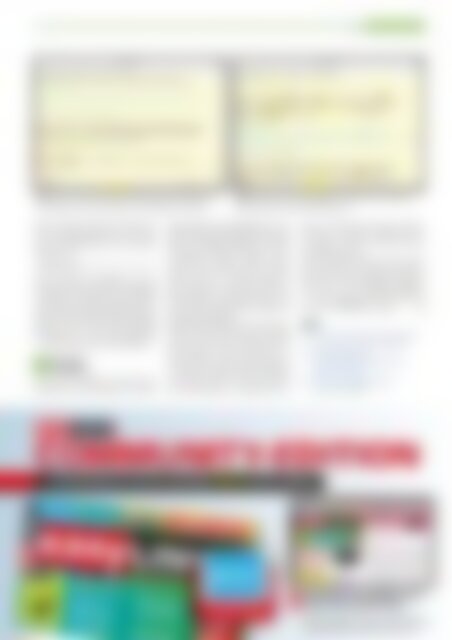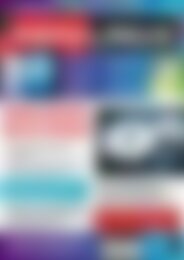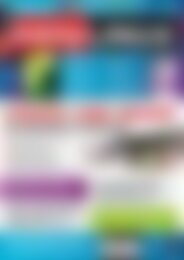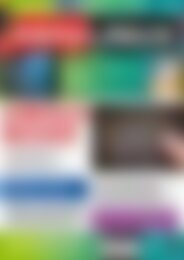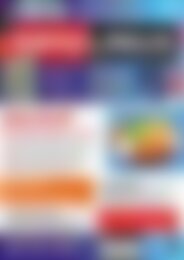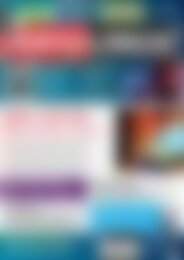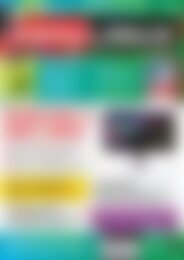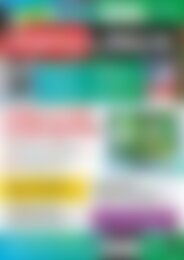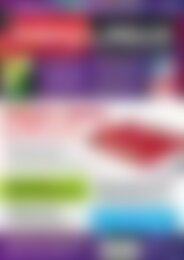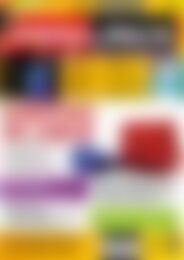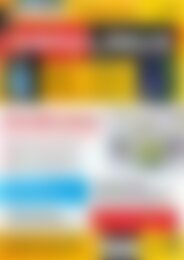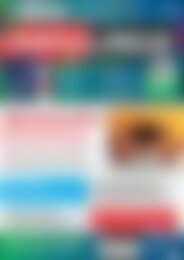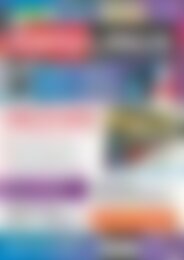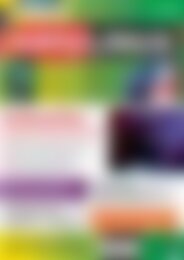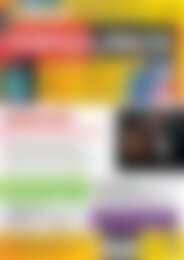Sie wollen auch ein ePaper? Erhöhen Sie die Reichweite Ihrer Titel.
YUMPU macht aus Druck-PDFs automatisch weboptimierte ePaper, die Google liebt.
Shell<br />
Tipps & Tricks<br />
Abb. 5: „vim“ kann die aktuelle Zeile durch einen Unterstrich<br />
hervorheben. So wissen Sie stets, wo Sie tippen oder lesen.<br />
Abb. 6: Vim hat ein echtes Highlight zu bieten: Der Texteditor<br />
hebt auf Wunsch alle F<strong>und</strong>stellen hervor.<br />
finden. Wechseln Sie über die Taste [Esc]<br />
in den Bearbeitungsmodus, falls Sie gerade<br />
im Einfügemodus sind, <strong>und</strong> geben<br />
Folgendes ein:<br />
:set cursorline<br />
Danach drücken Sie [Eingabe], <strong>und</strong> Vim<br />
unterstreicht die aktuelle Zeile (Abbildung<br />
5), also die, in der sich der Cursor befindet.<br />
Gefällt Ihnen die Zeilenmarkierung so gut,<br />
dass Sie dauerhaft damit arbeiten möchten,<br />
tragen Sie set cursorline ohne führenden<br />
Doppelpunkt in die Einrichtungsdatei<br />
~/.vimrc in Ihrem Home-Verzeichnis ein.<br />
Vim: Suchen<br />
09<br />
mit Köpfchen<br />
Um mit dem Texteditor nach einer Zeichenkette<br />
zu suchen, geben Sie im Bearbeitungsmodus<br />
einen Schrägstrich (/), gefolgt<br />
vom gesuchten Begriff ein. Mit einem<br />
Druck auf [Eingabe] beginnt die Suche;<br />
[N] zeigt den nächsten Treffer an, [Umschalt-N]<br />
den vorigen. Tippen Sie ggn,<br />
zeigt Vim den ersten Treffer an, GN den<br />
letzten. (gg bzw. G alleine springen an<br />
den Anfang bzw. das Ende der Datei.)<br />
Gleiches gilt für die Rückwärtssuche, die<br />
Sie mit einem Fragezeichen anstelle des<br />
Schrägstrichs beginnen.<br />
Einige Tipparbeit können Sie sich sparen,<br />
wenn der Cursor über einem Wort steht<br />
<strong>und</strong> Sie nach weiteren Vorkommen fahnden<br />
möchten. In dem Fall reicht es, *<br />
(sucht vorwärts) oder # (sucht rückwärts)<br />
zu drücken. In beiden Fällen findet Vim<br />
nur exakte Treffer. Um auch Teiltreffer<br />
mit einzubeziehen, verwenden Sie g*<br />
bzw. g#. Wenn sich der Cursor zum Beispiel<br />
über „rückwärts“ befindet <strong>und</strong> Sie<br />
g* drücken, zeigt Vim auch das Wort<br />
„Rückwärtssuche“ an.<br />
Eine weitere Erleichterung beim Suchen<br />
bietet die Option set hlsearch. Haben Sie<br />
dieses hinter einem Doppelpunkt eingegeben<br />
oder in die Konfigurationsdatei<br />
~/.vimrc eingetragen, hebt Vim alle Treffer<br />
hervor (Abbildung 6). (hge) n<br />
Infos<br />
[1] convmv-Homepage: http:// www. j3e. de/<br />
linux/ convmv/ (http:// ezlx. de/ d3b1)<br />
[2] youtube‐dl-Webseite:<br />
http:// rg3. github. com/ youtube‐dl/<br />
(http:// ezlx. de/ d3b2)<br />
[3] XZ Utils: http:// tukaani. org/ xz/<br />
(http:// ezlx. de/ d3b3)