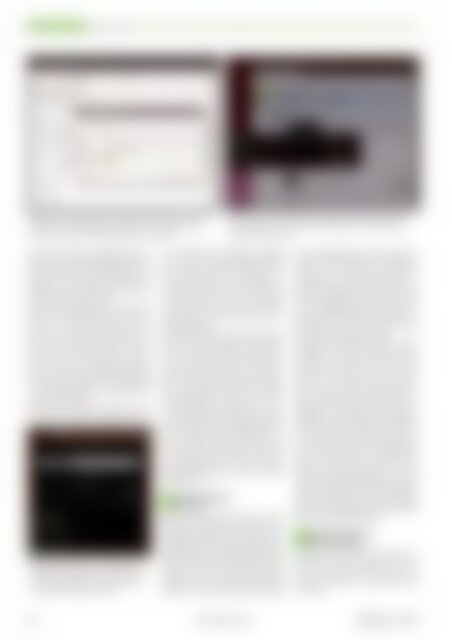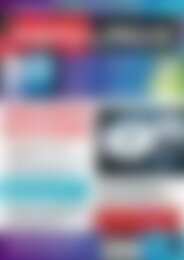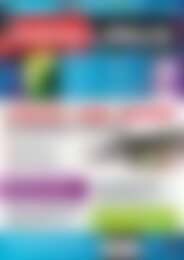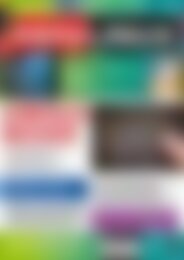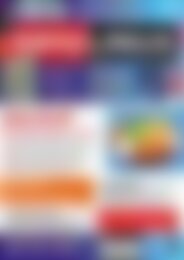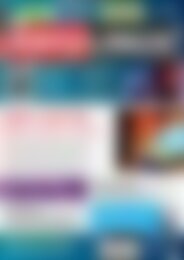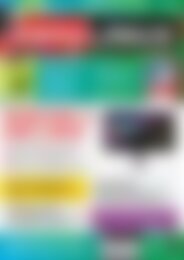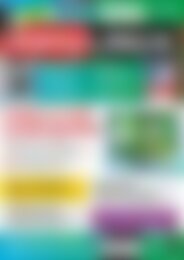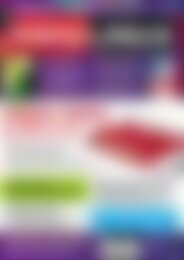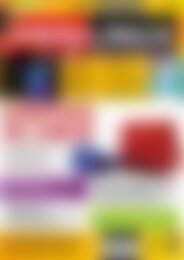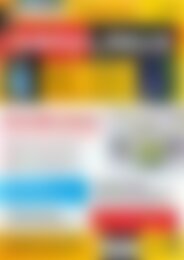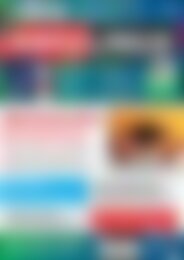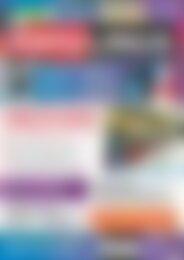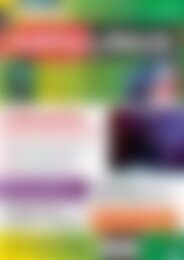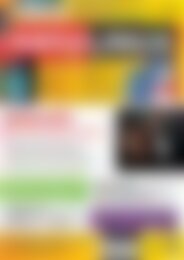Sie wollen auch ein ePaper? Erhöhen Sie die Reichweite Ihrer Titel.
YUMPU macht aus Druck-PDFs automatisch weboptimierte ePaper, die Google liebt.
Tipps & Tricks<br />
Gnome-Tipps<br />
Abb. 4: Bereits aufgezeichnete Tätigkeiten dürfen Sie jederzeit<br />
anpassen, um beispielsweise die Dauer zu verändern, neue<br />
Schlagworte oder eine Beschreibung hinzuzufügen.<br />
Abb. 5: Über die Webseite Gnome Extensions rüsten Sie auf allen<br />
von <strong>EasyLinux</strong> unterstützten Distributionen das Hamster-<br />
Applet fürs Panel nach.<br />
mit etwas am Rechner zugebracht hat, der<br />
kann unter Gnome zur mitgelieferten Zeiterfassung<br />
namens Hamster [2] greifen. Sie<br />
starten das Tool über die Aktivitäten <strong>und</strong><br />
Eingabe von zeit. Öffnen Sie die Zeiterfassung,<br />
wie Hamster hier heißt.<br />
Ins Feld Neue Tätigkeit starten tippen Sie<br />
einfach eine Beschreibung, was Sie gerade<br />
tun, <strong>und</strong> über Erfassung starten<br />
geht’s los. Ein Klick auf Übersicht anzeigen<br />
ruft ein weiteres Hamster-Fenster auf<br />
den Schirm, in dem Sie nicht nur sehen,<br />
was Sie aktuell aufzeichnen, sondern<br />
auch, was Sie an den vergangenen Tagen<br />
der Woche gearbeitet haben (Abbildung<br />
3). Erfassung anhalten im Hauptfenster<br />
stoppt den Mitschnitt.<br />
Wenn Sie ins Feld Neue Tätigkeit starten<br />
mit der Maus klicken, klappt eine Liste<br />
Abb. 6: Das Applet vervollständigt automatisch<br />
Ihre Eingaben, so dass Sie wiederkehrende<br />
Aufgaben nicht jedes Mal<br />
von Neuem eintippen müssen.<br />
mit vorgefertigten <strong>und</strong> eigenen Einträgen<br />
auf, so dass Sie regelmäßige Arbeiten<br />
nicht immer wieder neu eingeben müssen.<br />
Über Bearbeiten / Einstellungen erreichen<br />
Sie auf dem Reiter Kategorien<br />
<strong>und</strong> Schlagworte die Liste. Was die Entwickler<br />
bei Arbeit <strong>und</strong> Tag für Tag eingetragen<br />
haben, passen Sie schnell an eigene<br />
Wünsche an.<br />
Im Übersichtsfenster bringt Sie das Symbol<br />
mit dem Haus immer zur aktuellen<br />
Woche; mit den Pfeiltasten blättern Sie<br />
vor <strong>und</strong> zurück. Über das Drop-down-<br />
Menü daneben schalten Sie um <strong>und</strong> zeigen<br />
nur den Tag oder den ganzen Monat<br />
an. Das Suchfeld bietet eine einfache<br />
Filtermöglichkeit. Tippen Sie hier einfach<br />
den gesuchten Begriff ein. Groß<strong>und</strong><br />
Kleinschreibung beachtet Hamster<br />
nicht. Sie dürfen neben Tätigkeiten auch<br />
nach Kategorien <strong>und</strong> Schlagworten suchen.<br />
Klicken Sie doppelt auf einen Tag<br />
oder einen Eintrag, öffnet sich ein kleines<br />
Dialogfenster, in dem Sie bereits<br />
aufgezeichnete Dinge anpassen können<br />
(Abbildung 4).<br />
04 Hamster-Indicator<br />
fürs Panel<br />
Besonders komfortabel gestaltet sich das<br />
Arbeiten mit Hamster, wenn Sie die Zeiterfassung<br />
bequem über das Panel erreichen<br />
können <strong>und</strong> nicht jedes Mal das Programmfenster<br />
in den Vordergr<strong>und</strong> bringen<br />
müssen. Eine Erweiterung namens Project<br />
Hamster Extension sorgt dafür, dass der<br />
Hamster sich am oberen Desktoprand<br />
wohlfühlt. Um diese einzuspielen, öffnen<br />
Sie einen Webbrowser Ihrer Wahl <strong>und</strong> besuchen<br />
die Adresse unter [3]. Sie erfahren<br />
direkt, ob die Gnome Shell Extension<br />
kompatibel zu Ihrer Gnome-Version ist.<br />
Erhalten Sie grünes Licht, ziehen Sie den<br />
kleinen Schieberegler oben links von off<br />
auf on. Bestätigen Sie, dass Sie die Erweiterung<br />
wirklich installieren möchten (Abbildung<br />
5), <strong>und</strong> nach kurzer Zeit sehen<br />
Sie im Panel das Hamster-Applet.<br />
Es zeigt den Schriftzug No activity („keine<br />
Tätigkeit“) an, wenn Sie gerade nichts<br />
aufzeichnen. Klicken Sie mit der linken<br />
Maustaste darauf, dürfen Sie ins Feld<br />
What are you doing? („Was tun Sie gerade?“)<br />
etwas eintragen. Sobald Sie [Eingabe]<br />
drücken, startet Hamster die Aufzeichnung.<br />
Praktisch: Bereits bekannte<br />
Tätigkeiten <strong>und</strong> Schlagworte verfolständigt<br />
das Applet automatisch (Abbildung<br />
6). Direkt darunter zeigt das Fenster an,<br />
was Sie am aktuellen Tag bereits geleistet<br />
haben (Todays activities, „heutige Tätigkeiten“).<br />
Ein Klick auf Show Overview<br />
blendet das Übersichtsfenster ein, Stop<br />
Tracking beendet den Mitschnitt, <strong>und</strong> Add<br />
Earlier Activity öffnet den Bearbeitungsdialog<br />
aus Abbildung 4. Tracking Settings<br />
ganz am unteren Ende blendet schließlich<br />
die Hamster-Einstellungen ein.<br />
Hamster: Export <strong>und</strong><br />
05<br />
Backup der Daten<br />
Hamster sichert seine Daten in einer Datenbank<br />
im Home-Verzeichnis der Benutzer.<br />
Es handelt sich dabei um eine<br />
SQLite-Datenbank, wie das Kommando<br />
file verrät:<br />
84 www.easylinux.de<br />
<strong>EasyLinux</strong> 03/2013