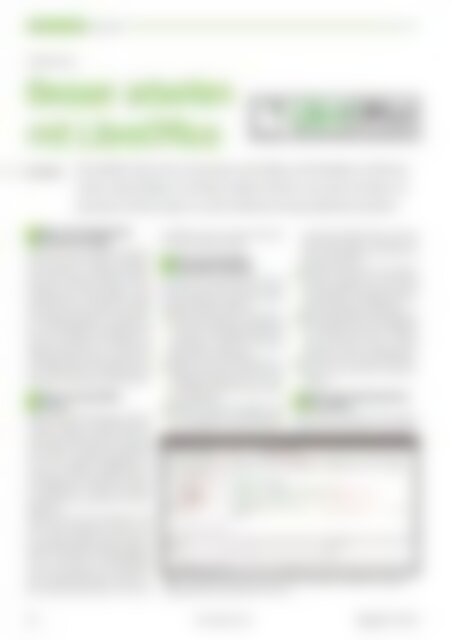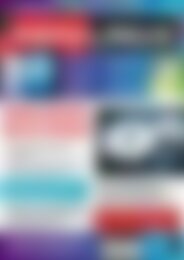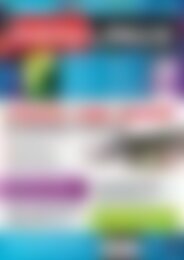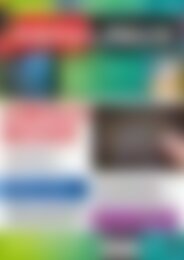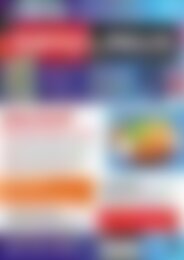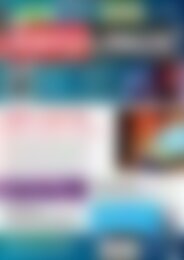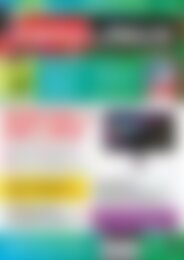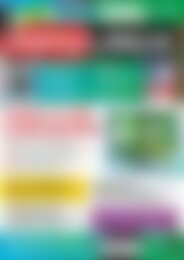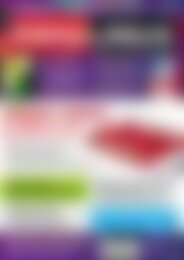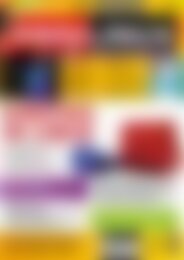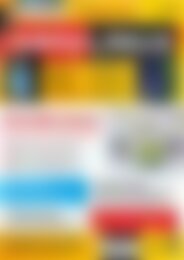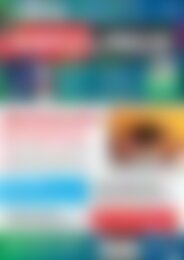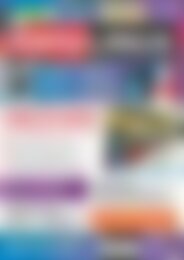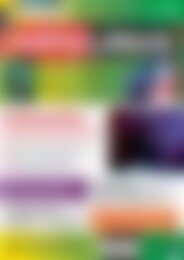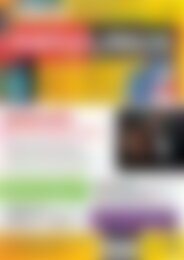Erfolgreiche ePaper selbst erstellen
Machen Sie aus Ihren PDF Publikationen ein blätterbares Flipbook mit unserer einzigartigen Google optimierten e-Paper Software.
Tipps & Tricks<br />
LibreOffice<br />
LibreOffice-Tipps<br />
Besser arbeiten<br />
mit LibreOffice<br />
Franz Böhm<br />
Die LibreOffice-Tipps verraten unter anderem, wie Sie Makros mit Schaltflächen <strong>und</strong> Shortcuts<br />
erstellen, Zellen abhängig von den Werten einfärben, Symbole zu den Leisten hinzufügen <strong>und</strong><br />
austauschen. Außerdem zeigen wir, wie Sie mit Matrixformeln ganze Zellbereiche berechnen.<br />
Writer: Zwischenablage ohne<br />
01<br />
Formatierung einfügen<br />
Wenn Sie Text aus Webseiten kopieren<br />
<strong>und</strong> in Writer über [Strg-V] beziehungsweise<br />
Bearbeiten / Einfügen einbinden,<br />
übernimmt LibreOffice sämtliche Formatierungen<br />
<strong>und</strong> Formatvorlagen. Ist das<br />
nicht gewünscht, <strong>und</strong> Sie möchten lediglich<br />
den reinen Text einfügen, so wählen<br />
Sie stattdessen Bearbeiten / Inhalte einfügen<br />
(Tastenkombination [Umschalt-Strg-<br />
V]) <strong>und</strong> im folgenden Dialogfenster die<br />
Option Unformatierter Text. Kopieren Sie<br />
häufig etwas im Browser, ist dieser Weg<br />
recht umständlich. Schneller geht’s mit einem<br />
kleinem Makro. Der folgende Tipp<br />
zeigt, wie Sie ein solches Makro erstellen.<br />
Writer: Ein eigenes Makro<br />
02<br />
erstellen<br />
Öffnen Sie über das Menü Extras / Makros<br />
/ Makros verwalten / LibreOffice Basic den<br />
Dialog zur Makroverwaltung. Gehen Sie<br />
in der linken Baumansicht zur Abteilung<br />
Meine Makros / Standard <strong>und</strong> klicken Sie<br />
auf Neu. Im folgenden Dialogfenster löschen<br />
Sie den bereits vorgegebenen Text<br />
<strong>und</strong> fügen dann das Makro aus Listing 1<br />
ein (Abbildung 1). Drücken Sie [Strg-S]<br />
zum Speichern <strong>und</strong> schließen Sie das Eingabefenster.<br />
Kopieren Sie nun Text im Browser <strong>und</strong><br />
testen das neue Makro über Extras / Makros<br />
/ Makro ausführen <strong>und</strong> wählen Sie<br />
im folgenden Dialog Ihr Makro aus Meine<br />
Makros / Standard aus. Hat alles geklappt,<br />
<strong>und</strong> ist der Inhalt der Zwischenablage<br />
ohne Formatierungen <strong>und</strong> Formatvorlagen<br />
im Dokument gelandet, lesen Sie in<br />
den nächsten beiden Tipps, wie Sie eine<br />
Schaltfläche <strong>und</strong> eine Tastenkombination<br />
für das neue Makro erstellen.<br />
4<br />
5<br />
6<br />
Writer: Eine Schaltfläche<br />
03<br />
für das Makro hinzufügen<br />
Der Weg über das Menü ist lang, daher<br />
zeigen wir nun Schritt für Schritt, wie Sie<br />
in die Symbolleiste Standard eine Schaltfläche<br />
für das Makro einbauen.<br />
Öffnen Sie über Ansicht / Symbolleisten<br />
1<br />
/ Anpassen den Dialog zum Bearbeiten<br />
von Menüs, Tastenkombinationen <strong>und</strong><br />
Symbolleisten. Gehen Sie zum dritten<br />
Reiter namens Symbolleisten.<br />
Wählen Sie im Drop-down-Menü Symbolleiste<br />
die Leiste aus, welche die neue<br />
2<br />
Schaltfläche beherbergen soll. In unserem<br />
Beispiel haben wir uns für Standard<br />
entschieden.<br />
Klicken Sie rechts auf Hinzufügen, <strong>und</strong><br />
3<br />
der Dialog Befehle hinzufügen öffnet<br />
sich. Navigieren Sie links im Feld Bereich<br />
über LibreOffice Makros zu Ihrem<br />
Makro (Meine Makros / Standard / Module1)<br />
<strong>und</strong> markieren Sie rechts den<br />
Eintrag OhneFormat.<br />
Klicken Sie rechts oben auf Hinzufügen<br />
<strong>und</strong> dann Schließen. Der neue Eintrag<br />
OhneFormat befindet sich nun bereits in<br />
der Symbolleiste – allerdings ohne Icon,<br />
sondern als einfacher Textbaustein.<br />
Über die beiden Pfeile rechts neben dem<br />
Feld bewegen Sie die neue Schaltfläche<br />
an die gewünschte Stelle. Außerdem<br />
weisen Sie ihr über Ändern / Symbol<br />
austauschen ein Icon zu (Abbildung 2).<br />
Ein Klick auf OK schließt die Einrichtung<br />
ab. Das neue Icon ist sofort einsatzbereit.<br />
Writer: Eine Tastenkombination<br />
04<br />
für das Makro<br />
Noch flinker erreichen Sie Ihr eigenes<br />
Makro, wenn Sie ihm einen Tastaturshort-<br />
Abb. 1: LibreOffice bietet einen eigenen Editor zum Erstellen von Makros an. Syntaxhighlighting<br />
hebt die Schlüsselworte hervor.<br />
88 www.easylinux.de<br />
<strong>EasyLinux</strong> 03/2013