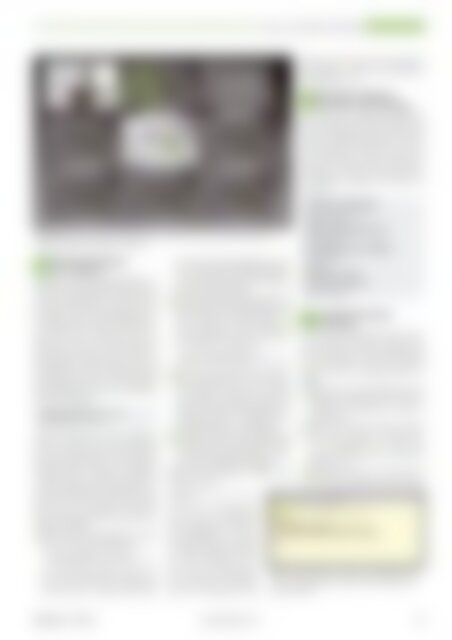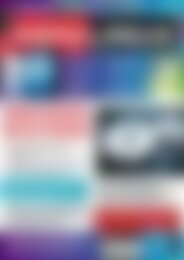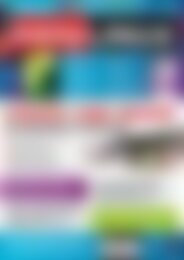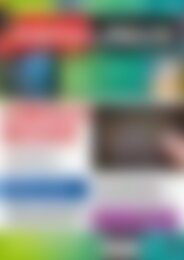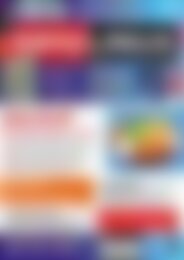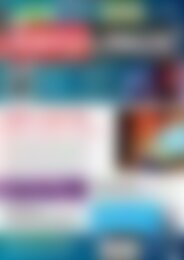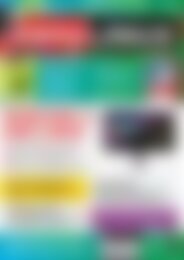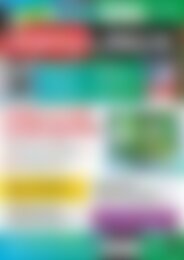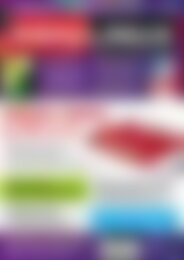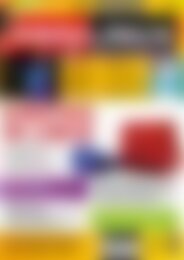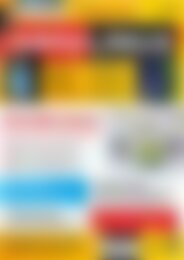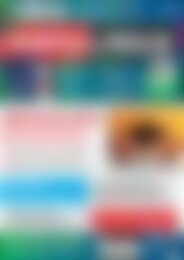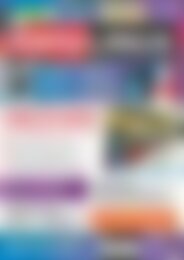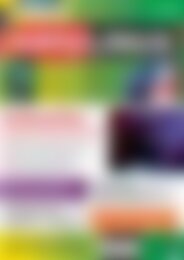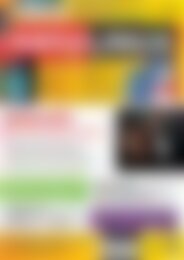Erfolgreiche ePaper selbst erstellen
Machen Sie aus Ihren PDF Publikationen ein blätterbares Flipbook mit unserer einzigartigen Google optimierten e-Paper Software.
Ubuntu, Linux Mint <strong>und</strong> Knoppix<br />
Tipps & Tricks<br />
Abb. 6: Wenn Sie das übersichtlicher finden, können Sie die virtuellen Desktops im<br />
Übersichtsmodus als Raster anordnen.<br />
Mint, Ubuntu <strong>und</strong> Knoppix:<br />
06<br />
„sudo“-Zeitsperre<br />
(K)Ubuntu, Mint <strong>und</strong> Knoppix haben außer<br />
ihrer Verwandtschaft mit Debian eine<br />
weitere Gemeinsamkeit: All diese Distributionen<br />
deaktivieren den Root-Account<br />
<strong>und</strong> geben in der Voreinstellung dem zuerst<br />
eingerichteten Konto Administratorrechte<br />
über das Programm sudo [2].<br />
Möchte ein Nutzer eine Anwendung mit<br />
Root-Rechten starten, stellt er dem Programmaufruf<br />
den Befehl sudo voran <strong>und</strong><br />
authentifiziert sich auf Aufforderung mit<br />
dem eigenen Kennwort. Um etwa auf der<br />
Kommandozeile ein Paket zu installieren,<br />
tippen Sie Folgendes:<br />
$ sudo apt‐get install paketname<br />
[sudo] password für huhn:<br />
Folgt kurz darauf das zweite sudo-Kommando,<br />
erfolgt keine Passwortabfrage.<br />
Erst nach einer gewissen Zeit fragt das<br />
Programm wieder nach. In der Voreinstellung<br />
sind dafür 15 Minuten vorgesehen,<br />
so lange „merkt“ sich sudo, dass der Benutzer<br />
sich erfolgreich authentifiziert hat.<br />
Erscheint Ihnen das zu kurz oder zu lang,<br />
lesen Sie in der folgenden Schritt-für-<br />
Schritt-Anleitung nach, wie Sie den sudo-<br />
Timeout verändern:<br />
Öffnen Sie ein Terminalfenster <strong>und</strong> geben<br />
Sie den folgenden Befehl<br />
1<br />
ein:<br />
export EDITOR=nano; sudo visudo<br />
Auf Aufforderung geben Sie Ihr Passwort<br />
ein. Genau wie der Befehl vigr<br />
(siehe Tipp 01), sorgt visudo dafür,<br />
2<br />
dass die sudo-Einrichtungsdatei /etc/sudoers<br />
während der Bearbeitung gesperrt<br />
ist, <strong>und</strong> überprüft nach dem Speichern<br />
die Datei auf Syntaxfehler.<br />
Im oberen Bereich der Datei sehen Sie<br />
schon einige Standardeinstellungen, die<br />
jeweils durch das Schlüsselwort Defaults<br />
eingeleitet werden. Fügen Sie<br />
eine neue Zeile hinzu, um die Zeitdauer<br />
auf 5 Minuten zu begrenzen:<br />
Defaults timestamp_timeout = 5<br />
Sie können die Zeitsperre auch verlängern<br />
<strong>und</strong> anstelle von 5 etwa 25 Minu-<br />
3<br />
ten einstellen. Tragen Sie 0 ein, fragt<br />
sudo jedesmal nach einem Kennwort,<br />
<strong>und</strong> wenn Sie die Abfrage komplett unterbinden<br />
möchten, verwenden Sie einen<br />
negativen Wert, zum Beispiel -1.<br />
Drücken Sie [Strg-X] <strong>und</strong> bestätigen Sie<br />
4<br />
das Speichern der Änderungen. Wenn<br />
Sie alles richtig gemacht haben, erhalten<br />
Sie keine weiteren Meldungen.<br />
Haben Sie sich irgendwo vertippt, dann<br />
fragt visudo nach:<br />
What now?<br />
Geben Sie ein Fragezeichen<br />
ein, verrät das Programm,<br />
welche Optionen Sie nun haben<br />
(Abbildung 7). Über e<br />
wechseln Sie zurück zum Editor<br />
<strong>und</strong> korrigieren den Fehler,<br />
über x beenden Sie visudo,<br />
ohne die Änderungen<br />
an /etc/sudoers zu speichern,<br />
<strong>und</strong> mit Q beenden Sie das<br />
Programm <strong>und</strong> speichern die fehlerhaften<br />
Einträge – wovor das Kommando<br />
ausdrücklich warnt.<br />
Mint, Ubuntu <strong>und</strong> Knoppix:<br />
07<br />
Passwort für „sudo“ erzwingen<br />
Wenn Sie wie im vorigen Tipp gezeigt mit<br />
einem negativen Wert dafür sorgen, dass<br />
sudo ein eingegebenes Passwort niemals<br />
vergisst, <strong>und</strong> das Programm Sie nach einem<br />
erfolgreichen Versuch nicht wieder<br />
nach dem Passwort fragt, können Sie<br />
trotzdem von Hand eine erneute Kennworteingabe<br />
erzwingen. Der Schalter für<br />
sudo ist ‐k:<br />
$ sudo mkdir /media/scratch<br />
[sudo] password for huhn:<br />
(Passworteingabe)<br />
$ sudo cp 1.mp3 /media/scratch<br />
(kein Passwort)<br />
$ sudo apt‐get install rhythmbox<br />
(kein Passwort)<br />
$ sudo ‐k<br />
$ sudo apt‐get update<br />
[sudo] password for huhn:<br />
(Passworteingabe)<br />
Linux Mint: Neue Themes<br />
08<br />
für Cinnamon<br />
In der Voreinstellung liefert der Cinnamon-Desktop<br />
nur einen einzigen Look<br />
aus – das Cinnamon-Theme. Möchten Sie<br />
die Arbeitsfläche in ein neues Gewand<br />
tauchen, ist das in wenigen Schritten erledigt:<br />
Öffnen Sie aus dem Hauptmenü den<br />
1<br />
Konfigurationsdialog über Cinnamon-<br />
Settings <strong>und</strong> wechseln Sie in den Bereich<br />
Themen.<br />
Klicken Sie unten im Fenster auf den<br />
2<br />
Link Neue Themen herunterladen.<br />
Der Standardbrowser startet <strong>und</strong><br />
zeigt die Webseite mit zahlreichen<br />
Themes [3] an.<br />
Entscheiden Sie sich für einen hübschen<br />
Look, folgen Sie dem Link<br />
3<br />
<strong>und</strong><br />
Abb. 7: Das Programm „visudo“ zum Bearbeiten der<br />
„sudo“-Einstellungen überprüft die Konfigurationsdatei<br />
auf Fehler.<br />
<strong>EasyLinux</strong><br />
03/2013<br />
www.easylinux.de<br />
97