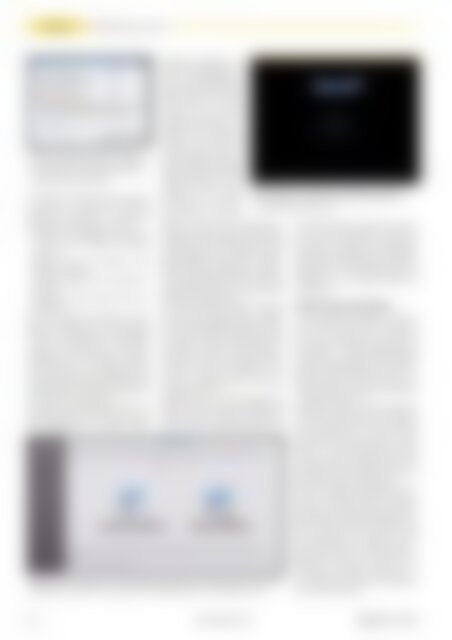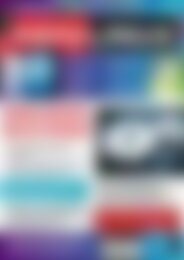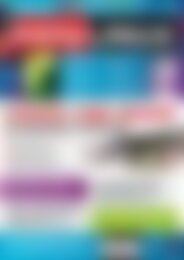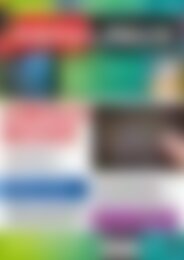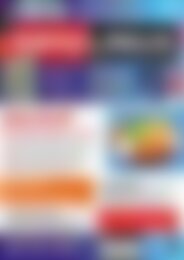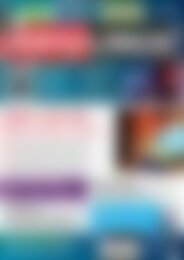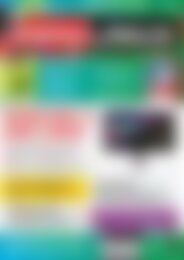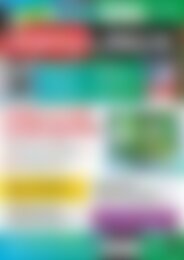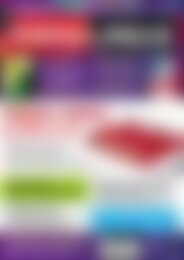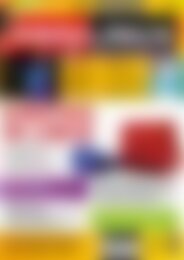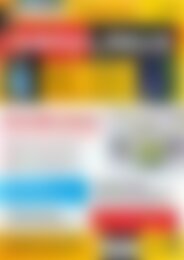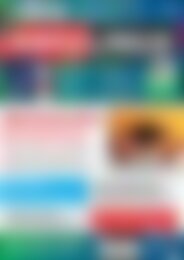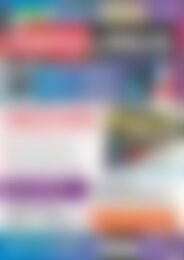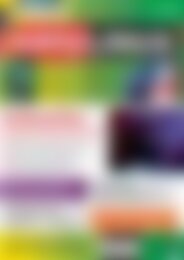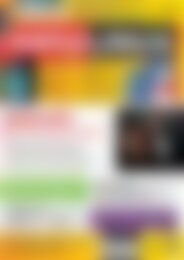Erfolgreiche ePaper selbst erstellen
Machen Sie aus Ihren PDF Publikationen ein blätterbares Flipbook mit unserer einzigartigen Google optimierten e-Paper Software.
Aktuell<br />
Heft-DVD: Kubuntu 13.04<br />
Abb. 4: Die Windows-Partition verkleinern<br />
Sie aus Windows heraus. Dabei hilft<br />
das Programm „Festplattenpartitionen<br />
erstellen <strong>und</strong> partitionieren“.<br />
vorhandenen Windows-System installieren<br />
wollen – das zeigen wir wieder am<br />
Beispiel von Windows 7. Sie brauchen<br />
den Schritt nicht zu gehen, wenn Sie<br />
l Kubuntu 13.04 komplett auf eine (leere<br />
oder volle) Festplatte installieren<br />
möchten,<br />
l bereits über eine vorhandene, leere<br />
Partition verfügen,<br />
l Windows gerade frisch installiert haben<br />
oder<br />
l Kubuntu nur testen wollen, ohne es zu<br />
installieren<br />
Wir raten davon ab, Kubuntu vor Windows<br />
zu installieren, da es schwierig ist,<br />
Windows nachträglich auf die Festplatte<br />
zu hieven. Einen Artikel zur Parallelinstallation<br />
von Windows <strong>und</strong> zwei Linux-<br />
Distributionen (z. B. Kubuntu <strong>und</strong> Open-<br />
Suse) finden Sie in der Ausgabe 04/2012<br />
[4], <strong>und</strong> spezielle Installationshinweise zu<br />
UEFI-Rechnern mit Windows 8 haben wir<br />
im letzten Heft vorgestellt [5].<br />
Da Windows seine Dateien gern über die<br />
gesamte Festplatte verteilt, booten Sie es<br />
<strong>und</strong> fragmentieren es zunächst. Dieser<br />
Vorgang versammelt zerstreute<br />
Dateifragmente in<br />
einem zusammenhängenden<br />
Bereich <strong>und</strong> erlaubt es<br />
Ihnen, einen Teil der Windows-Platte<br />
für andere<br />
Zwecke zu nutzen. Sie defragmentieren<br />
Windows 7,<br />
indem Sie das Startmenü<br />
aufrufen, in die Zeile <strong>Programme</strong>/Dateien<br />
durchsuchen<br />
den Begriff defrag eingeben<br />
<strong>und</strong> dann auf Defragmentierung<br />
klicken. Unter<br />
Windows XP <strong>und</strong> Vista<br />
funktioniert das analog<br />
oder indem Sie im Startmenü<br />
Start / Alle <strong>Programme</strong><br />
/ Zubehör / Systemprogramme /<br />
Defragmentierung wählen. Nach diesem<br />
Vorgang, der oft eine Weile dauert, startet<br />
beim Hochfahren von Windows das Programm<br />
Chkdsk („check disk“). Das überprüft<br />
die Partition aufgr<strong>und</strong> der Verkleinerung<br />
routinemäßig auf Schäden <strong>und</strong> bootet<br />
den Rechner dann neu – erst jetzt fährt<br />
Windows wie gewohnt hoch.<br />
Den freigeschaufelten Platz verwandeln<br />
Sie nun in eine eigene Partition. Wieder<br />
auf dem Desktop gelandet, geben Sie dazu<br />
in die untere Zeile des Startmenüs fest ein<br />
<strong>und</strong> klicken auf den Eintrag Festplattenpartitionen<br />
erstellen <strong>und</strong> partitionieren.<br />
Alternativ rufen Sie im Startmenü Systemsteuerung<br />
/ System <strong>und</strong> Wartung / Verwaltung<br />
/ Festplattenpartitionen erstellen<br />
<strong>und</strong> formatieren auf.<br />
Markieren Sie im unteren Bereich die<br />
Windows-Partition, die Sie defragmentiert<br />
haben <strong>und</strong> nun verkleinern wollen. Klicken<br />
Sie mit der rechten Maustaste darauf<br />
Abb. 6: Über „Start Kubuntu“ im Bootmenü gelangen Sie zu diesem Fenster, in dem Sie<br />
die Sprache auswählen <strong>und</strong> probeweise den KDE-Desktop im Live-Modus starten.<br />
Abb. 5: Bootet Ihr Rechner wie gewünscht von DVD<br />
oder USB-Stick, sollte dieses Bootmenü erscheinen –<br />
oder Kubuntu direkt booten.<br />
<strong>und</strong> wählen Sie den Punkt Volume verkleinern<br />
aus dem Kontextmenü. Passen Sie<br />
den Wert in der Zeile Zu verkleinernder<br />
Speicherplatz in Megabyte an Ihre Bedürfnisse<br />
an <strong>und</strong> wählen Sie dann Verkleinern<br />
(Abbildung 4). Anschließend booten Sie<br />
Windows neu, was wieder Chkdsk auf<br />
den Plan ruft.<br />
Schritt 4: Test mit Live-System<br />
Vor der Kubuntu-Installation ist es sinnvoll,<br />
die Linux-Version als Live-System zu<br />
testen: Sie erkennen dann, ob Kubuntu<br />
Ihre Hardware komplett unterstützt; achten<br />
Sie hier u. a. auf die Grafikdarstellung<br />
<strong>und</strong> den Internetzugang, etwa via WLAN.<br />
Kubuntu schreibt beim Start als Live-System<br />
keine Daten auf die Festplatte, weshalb<br />
Ihr Rechner nach dem Ausschalten<br />
so funktioniert wie zuvor.<br />
Um den Live-Modus zu starten, legen Sie<br />
die DVD ein oder stecken den USB-Stick<br />
an einen passenden Port. Dann schalten<br />
Sie den Rechner ein <strong>und</strong> warten, ob das<br />
Bootmenü von Kubuntu erscheint (Abbildung<br />
5) – im Test erschien es nur, wenn<br />
wir beim Booten [Esc] gedrückt hielten;<br />
andernfalls bootete Kubuntu direkt von<br />
der DVD, was auch in Ordnung ist.<br />
Startet trotz Kubuntu-DVD oder ‐Stick direkt<br />
das auf Platte installierte Windows,<br />
müssen Sie im BIOS (oder in den UEFI-<br />
Einstellungen) die Bootreihenfolge korrigieren.<br />
Dazu drücken Sie direkt nach<br />
dem Einschalten des Rechners einmal<br />
oder mehrmals eine spezielle Taste –<br />
häufig [Esc], [Entf], [F2], [F9] oder [F12].<br />
Hilft das nicht weiter, blättern Sie im<br />
Handbuch zum Rechner nach oder suchen<br />
online nach einem PDF-Handbuch,<br />
das zu Ihrem PC passt.<br />
28 www.easylinux.de<br />
<strong>EasyLinux</strong> 03/2013