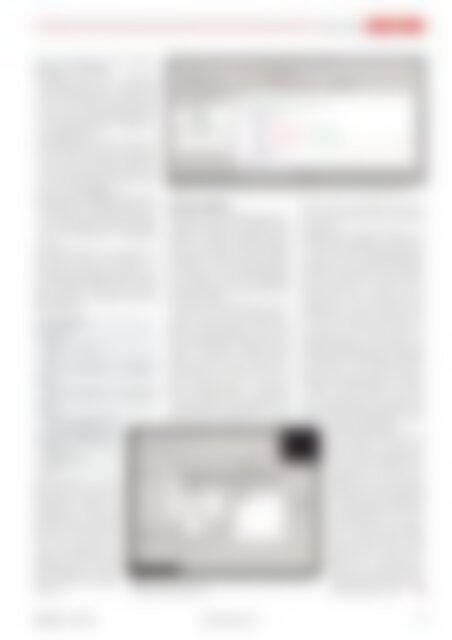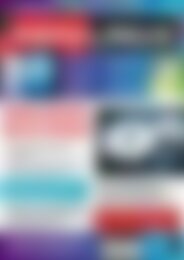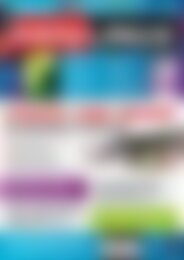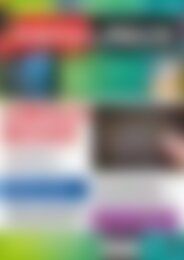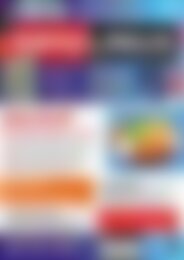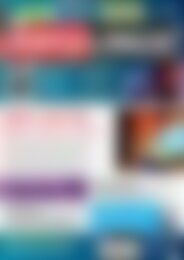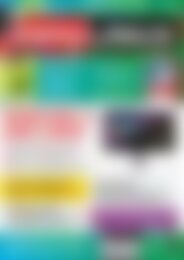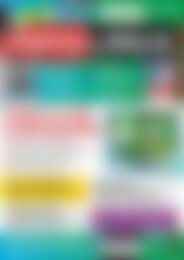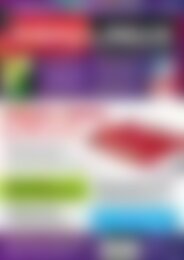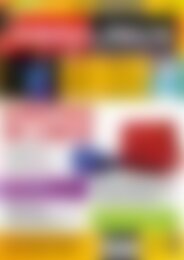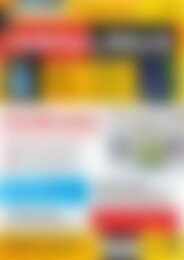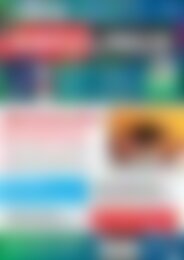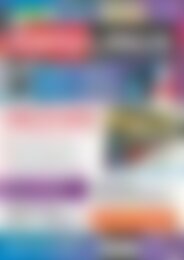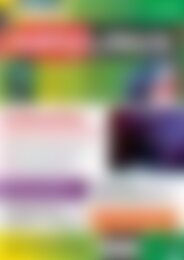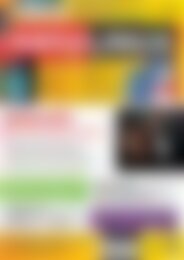Sie wollen auch ein ePaper? Erhöhen Sie die Reichweite Ihrer Titel.
YUMPU macht aus Druck-PDFs automatisch weboptimierte ePaper, die Google liebt.
LibreOffice Basic<br />
Titel<br />
nannten Objektfunktionen zugreifen,<br />
abhängig vom Datemtyp:<br />
l getValue() gibt einen Zahlenwert<br />
des Zellinhalts zurück – egal, ob die<br />
Zelle eine Zahl oder eine Formel enthält:<br />
im Fall einer Formel berechnet<br />
Basic diese <strong>und</strong> gibt das Ergebnis zurück.<br />
Wenn die Zelle Text enthält, ist<br />
der Rückgabewert 0.<br />
l getString() gibt den Text zurück, der<br />
in der Tabelle steht. Das ist der Wert,<br />
den Sie in der normalen Tabellenansicht<br />
sehen können, egal ob dem ein<br />
Wert, eine Formel oder wirklich einfacher<br />
Text zugr<strong>und</strong>eliegt.<br />
l getFormula() schließlich gibt bei einer<br />
Formelzelle die enthaltene Formel zurück.<br />
Steht in der Zelle keine Formel,<br />
ist der Rückgabewert derselbe String,<br />
den auch getString() zurückgeben<br />
würde.<br />
Um herauszufinden, von welchem Typ<br />
eine Zelle ist (Wert, Text, Formel), verwenden<br />
Sie die Funktion getType(), die<br />
vier mögliche Rückgabewerte hat: 0 (leere<br />
Zelle), 1 (Wert), 2 (Text) <strong>und</strong> 3 (Formel).<br />
Die Beispielzelle C7 könnten Sie also wie<br />
folgt auswerten:<br />
t = Zelle.getType()<br />
Select Case t<br />
Case 0<br />
print "C7 ist leer"<br />
Case 1<br />
print "C7 enthält Wert " + Zelle.getVU<br />
alue()<br />
Case 2<br />
print "C7 enthält Text " + Zelle.getSU<br />
tring()<br />
Case 3<br />
print "C7 enthält FormelU<br />
" + Zelle.getFormula() + " U<br />
mit Wert " + Zelle.getValue()<br />
Case Else<br />
print "Fehler"<br />
End Select<br />
Anstelle mehrerer If-Then-<br />
Blöcke haben wir hier den<br />
Befehl Select verwendet: Er<br />
vergleicht die Variable t mit<br />
den Werten 0, 1, 2 <strong>und</strong> 3 <strong>und</strong><br />
gibt dann passende Informationen<br />
aus. Der letzte Fall<br />
(Case Else) sollte nicht auftreten,<br />
deswegen gibt das<br />
Programm in dem Fall eine<br />
Fehlermeldung aus. Abbildung<br />
4 zeigt die komplette<br />
Prozedur.<br />
Abb. 4: Eine Prozedur, die eine bestimmte Zelle untersucht, ist schnell geschrieben.<br />
Prozedur ausführen<br />
Wenn Sie nun zur Tabellenansicht zurückschalten,<br />
können Sie das Makro Main<br />
ausführen: Tragen Sie zunächst etwas in<br />
Zelle C7 ein, damit das Makro passendes<br />
Futter findet. Dann rufen Sie den Menüpunkt<br />
Extras / Makros / Makro ausführen<br />
auf. Wenn jetzt eine Fehlermeldung über<br />
eine fehlende Java-Laufzeitumgebung<br />
auftaucht, klicken Sie diese einfach weg;<br />
sie ist nicht wichtig.<br />
Es erscheint der Dialog Makro-Selektor,<br />
in dem Sie links unter Bibliothek zunächst<br />
die Baumstruktur unter Meine<br />
Makros vollständig öffnen, bis Sie (wie<br />
in der Abbildung) den Unterpunkt Meine<br />
Makros / Standard / Module1 sehen<br />
können. Klicken Sie dann auf den Eintrag<br />
Module1, erscheint rechts unter<br />
Name des Makros eine Liste aller von<br />
Ihnen erstellten Makros – im Beispiel<br />
also nur das Makro Main. Markieren Sie<br />
es <strong>und</strong> klicken Sie auf Ausführen. Dann<br />
schließt sich das Dialogfenster, <strong>und</strong> das<br />
Abb. 5: Makros aufzurufen ist umständlich. Erzeugen Sie dafür<br />
einfach neue Menüpunkte.<br />
Makro startet. Es präsentiert eine Infobox<br />
mit der gewünschten Beschreibung<br />
von Zelle C7.<br />
Der Weg über den Makro-Selektor ist allerdings<br />
sehr umständlich – einfacher ist<br />
es, wenn Sie einen Menüeintrag dafür<br />
anlegen oder eine Tastenkombination<br />
vergeben, die das Makro aufruft. Klicken<br />
Sie ins Calc-Fenster <strong>und</strong> rufen Sie den<br />
Menüpunkt Extras / Anpassen auf. Es<br />
öffnet sich ein neues Fenster, das die<br />
Menüstruktur von Calc anzeigt. Unter<br />
LibreOffice Calc Menüs wählen Sie Extras<br />
aus <strong>und</strong> klicken dann rechts auf<br />
Hinzufügen. Ein weiteres Fenster erscheint<br />
(Abbildung 5). Scrollen Sie hier<br />
die linke Liste (Bereich) ganz nach unten<br />
<strong>und</strong> klappen Sie den Eintag LibreOffice<br />
Makros auf, so dass Sie den schon bekannten<br />
Punkt Meine Makros / Standard<br />
/ Module1 sehen. Klicken Sie auf Module1;<br />
rechts stehen dann wieder Ihre<br />
selbst erstellten Makros. Wählen Sie das<br />
Makro Main aus <strong>und</strong> klicken Sie auf Hinzufügen<br />
<strong>und</strong> Schließen.<br />
Bei den Menüeinträgen im Anpassen-Fenster<br />
ist ein neuer<br />
Punkt Main hinzugekommen.<br />
Da der Name nicht sehr ausdrucksstark<br />
ist, ändern Sie ihn:<br />
Wählen Sie aus dem Dropdown-Menü<br />
Ändern den Eintrag<br />
Umbenennen aus <strong>und</strong> geben Sie<br />
im sich öffnenden Dialog einen<br />
sinnvollen Text ein, z. B. Testmakro<br />
ausführen. Dann schließen<br />
Sie den Anpassen-Dialog<br />
mit einem Klick auf OK – jetzt<br />
sollten Sie den neuen Menüpunkt<br />
Extras / Testmakro ausführen<br />
im Calc-Menü finden,<br />
<strong>und</strong> damit lässt sich schon komfortabler<br />
arbeiten. (hge) n<br />
<strong>EasyLinux</strong><br />
03/2013<br />
www.easylinux.de<br />
47