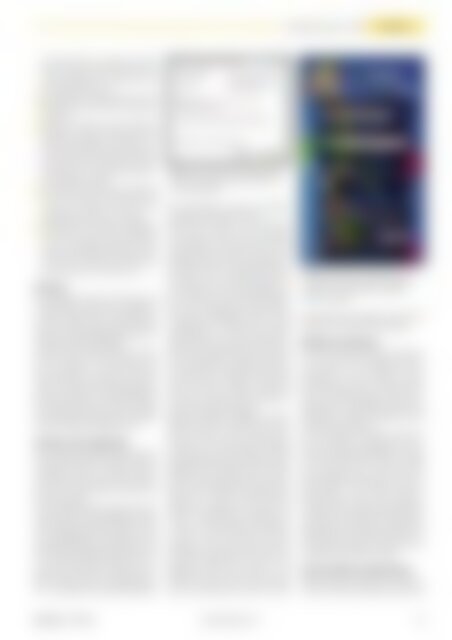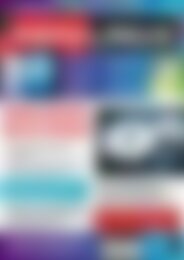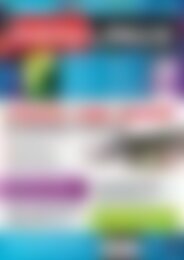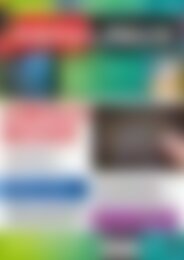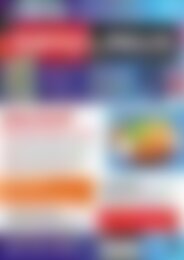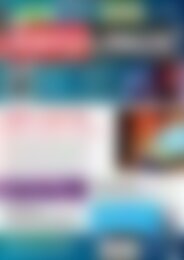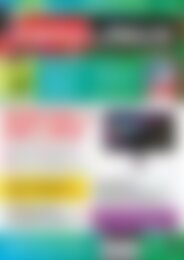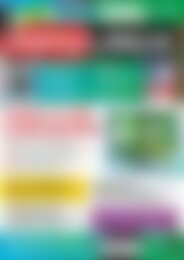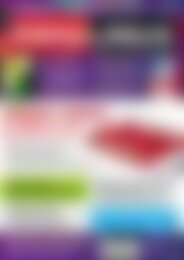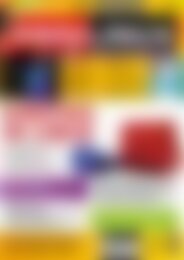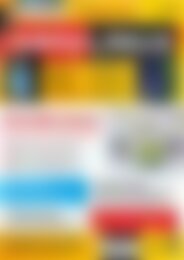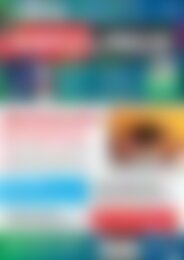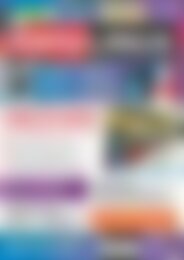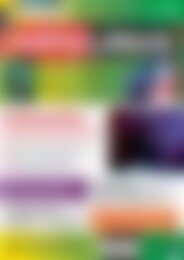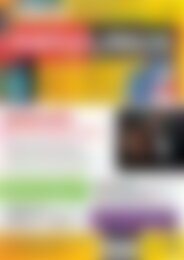Erfolgreiche ePaper selbst erstellen
Machen Sie aus Ihren PDF Publikationen ein blätterbares Flipbook mit unserer einzigartigen Google optimierten e-Paper Software.
Heft-DVD: Kubuntu 13.04<br />
Aktuell<br />
2<br />
3<br />
4<br />
5<br />
Der Download ist vor allem dann nötig,<br />
wenn Sie eine 32-Bit-Version von Kubuntu<br />
benötigen: Die Heft-DVD setzt<br />
eine 64-Bit-CPU voraus.<br />
Sie installieren die ISO-Datei auf einen<br />
USB-Stick oder schreiben das Image auf<br />
eine DVD.<br />
Wollen Sie Kubuntu neben Windows<br />
installieren, booten Sie Windows <strong>und</strong><br />
bereiten eine Partition für Kubuntu vor.<br />
Dieser Schritt fällt weg, wenn Ihr Rechner<br />
bereits eine freie Partition hat oder<br />
Sie Kubuntu als einziges Betriebssystem<br />
installieren wollen.<br />
Sie booten den Kubuntu-Live-Desktop<br />
von der DVD oder dem USB-Stick <strong>und</strong><br />
testen ihn zunächst, ohne etwas am<br />
vorhandenen System zu verändern.<br />
Gefällt Ihnen der Desktop, installieren<br />
Sie Kubuntu über einen Doppelklick<br />
auf das Installationssymbol auf dem<br />
Desktop. Ein grafischer Installer begleitet<br />
Sie dann durch den Prozess, am<br />
Ende starten Sie den Rechner neu.<br />
Hardware<br />
Wir empfehlen Kubuntu für Systeme ab<br />
1 GByte RAM, <strong>und</strong> Sie sollten mindestens<br />
8 GByte Speicherplatz einkalkulieren,<br />
denn Sie wollen ja auch mit dem System<br />
arbeiten <strong>und</strong> regelmäßig Updates <strong>und</strong> verschiedene<br />
Software installieren.<br />
Nutzen Sie einen älteren Rechner, sollten<br />
Sie sich Lubuntu 13.04 anschauen, das<br />
beim Installieren fast genau dieselben<br />
Schritte erfordert wie Kubuntu 13.04, aber<br />
auch auf wesentlich schwachbrüstigeren<br />
Rechnern gut läuft. Für moderne Maschinen<br />
ist aber KDE die erste Wahl: Es bringt<br />
den hübscheren Desktop sowie zahlreiche<br />
nette <strong>und</strong> praktische Spielereien mit.<br />
Schritte 1 <strong>und</strong> 2: Image-Frage<br />
Das 928 MByte große Kubuntu-Image (für<br />
64-Bit-CPUs) enthält alle Pakete sowie die<br />
Installationsroutine. Im Image verpackt<br />
schlummert unter anderem das Dateisystem,<br />
das der Installer dann auf eine leere<br />
Partition entpackt.<br />
Da das aktuelle Kubuntu-Image nicht mehr<br />
auf eine CD passt, Sie allerdings ein Installationsmedium<br />
benötigen, bleiben als die<br />
zwei naheliegenden Alternativen DVDs<br />
<strong>und</strong> USB-Sticks übrig. Hat Ihr Rechner ein<br />
DVD-Laufwerk, können Sie Kubuntu 13.04<br />
von unserer Heft-DVD installieren. Bei einigen<br />
älteren Rechnern ist das sogar ein<br />
Muss, da diese nicht von USB-Sticks booten<br />
– das können Sie im BIOS überprüfen.<br />
Abb. 2: Unter Windows brennen Sie ein<br />
ISO-Image direkt aus dem Explorer heraus<br />
auf eine DVD.<br />
Abb. 3: Das Windows-Programm LiLi<br />
sieht schräg aus, erweist sich aber als<br />
praktisch, um ISO-Dateien auf USB-<br />
Sticks zu spielen.<br />
Wir beschreiben zunächst die Medienerstellung<br />
für Windows-7-Nutzer.<br />
Wollen oder können Sie die Heft-DVD<br />
nicht nutzen, laden Sie ein ISO-Image<br />
vom Kubuntu-Server [2] herunter. Um es<br />
auf eine DVD zu schreiben, rufen Sie den<br />
Windows Explorer auf <strong>und</strong> navigieren in<br />
den Ordner mit der Abbilddatei. Klicken<br />
Sie diese mit der rechten Maustaste an<br />
<strong>und</strong> wählen Sie Datenträgerabbild brennen,<br />
wobei Sie zuvor eine beschreibbare<br />
DVD in den DVD-Brenner legen sollten.<br />
Ein Fenster (Abbildung 2) zeigt nun den<br />
vermeintlichen DVD-Brenner in einem<br />
Aufklappmenü an, den Sie auswechseln,<br />
falls es sich um das falsche Laufwerk handelt.<br />
Über einen Klick auf Brennen starten<br />
Sie den kompletten Vorgang, per Kreuzchen<br />
können Sie zudem den Datenträger<br />
nach dem Brennen überprüfen. Wenn Sie<br />
bereits mit Linux arbeiten, können Sie<br />
auch dort das Image auf eine DVD brennen<br />
(siehe nächster Abschnitt).<br />
Wollen Sie Kubuntu hingegen auf einen<br />
USB-Stick spielen, laden Sie unter Windows<br />
den Linux Live USB Creator (LiLi)<br />
herunter [3]. Sie stecken einen USB-Stick<br />
an den Rechner, der mindestens 4 GByte<br />
Speicherplatz mitbringt, <strong>und</strong> klicken dann<br />
doppelt auf die exe-Datei von LiLi. Wählen<br />
Sie eine passende Sprache <strong>und</strong> installieren<br />
Sie das Programm. Nach dem Start<br />
stoßen Sie auf eine halbtransparente<br />
Oberfläche (Abbildung 3): Ganz oben<br />
(Schritt 1) wählen Sie den USB-Stick aus,<br />
in Schritt 2 das ISO-Image von Kubuntu,<br />
in Schritt 3 lassen Sie noch etwas Speicherplatz<br />
für das Live-System (was bei<br />
der Kubuntu-Installation aber nicht funktionierte).<br />
Wählen Sie in Schritt 4 die<br />
Möglichkeit, den Stick mit FAT32 zu formatieren,<br />
löscht das die Daten auf dem<br />
Stick, macht diesen aber auch für Windows-Rechner<br />
beschreibbar. Ein Klick auf<br />
den Blitz startet den Schreibvorgang.<br />
ISO-Datei unter Kubuntu<br />
Nutzen Sie bereits Kubuntu oder Ubuntu<br />
12.10, rufen Sie das Programm Startmedienersteller<br />
auf, das ähnlich wie LiLi<br />
funktioniert: Im oberen Bereich suchen<br />
Sie das ISO-Image aus, im unteren formatieren<br />
Sie den Datenträger, was alle vorherigen<br />
Daten vom USB-Stick löscht. Über<br />
Startmedium erstellen schreiben Sie das<br />
Abbild auf den USB-Stick.<br />
Um unter Kubuntu eine DVD zu beschreiben,<br />
verwenden Sie hingegen das vorinstallierte<br />
Brennprogramm K3b. Sie legen<br />
eine leere DVD in das Laufwerk, halten<br />
das ISO-Image bereit <strong>und</strong> starten den<br />
Brennvorgang dann über Extras / ISO-Abbild<br />
brennen – der restliche Ablauf ist<br />
selbsterklärend. Egal, ob Sie Kubuntu,<br />
Windows oder ein anderes Betriebssystem<br />
verwenden: Am Ende sollte sich ein bootbares<br />
Image von Kubuntu 13.04 auf Ihrem<br />
USB-Stick oder auf der DVD befinden. Damit<br />
haben Sie bereits die ersten zwei der<br />
insgesamt fünf Schritte bewältigt.<br />
Schritt 3: Windows neben Kubuntu<br />
Schritt Nummer 3 muss Sie nur dann interessieren,<br />
wenn Sie Kubuntu neben einem<br />
<strong>EasyLinux</strong><br />
03/2013<br />
www.easylinux.de<br />
27