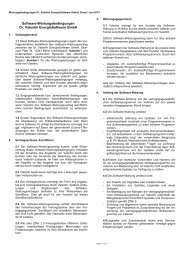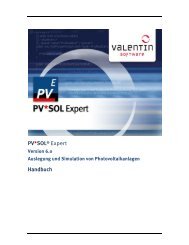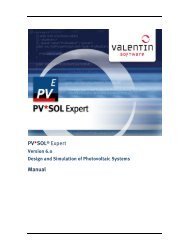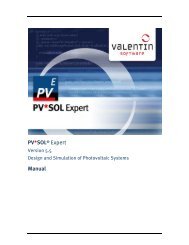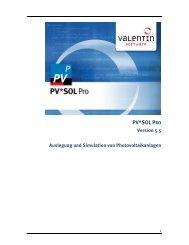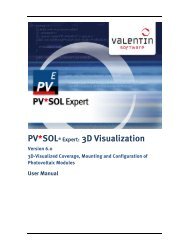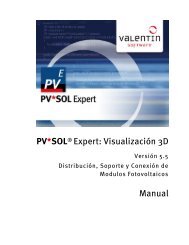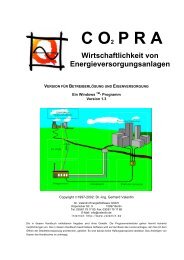Manual T*SOL basic 5.0 - Valentin Software
Manual T*SOL basic 5.0 - Valentin Software
Manual T*SOL basic 5.0 - Valentin Software
You also want an ePaper? Increase the reach of your titles
YUMPU automatically turns print PDFs into web optimized ePapers that Google loves.
User <strong>Manual</strong> <strong>T*SOL</strong> 5 Site Data<br />
Ł Working with the selected location<br />
5. Click on a green mark to view the location name and further information. Click on the location<br />
name in the pop-up to select this location. It is then listed under Selected Location.<br />
6. Or click on a location in the location list. This location is then listed under Selected Location, moved<br />
to the center of the map, and highlighted on the map with a mark .<br />
7. Click it to view further information such as average temperature and global radiation.<br />
Right-click on a location in the list to open the corresponding folder in the file explorer.<br />
8. Click on OK to continue working with this location. The selected climate record is imported into the<br />
program.<br />
9. Click the Cancel button to cancel your changes.<br />
The interactive map requires a connection to the internet.<br />
If you do not have an internet connection, MeteoSyn opens with the List page<br />
On the Map page, the map is grayed out and a button to test the internet connection is shown.<br />
Reestablish the internet connection, click on Test Internet Connection and update the website to regain<br />
access to the map.<br />
5.2.1.2 MeteoSyn, Location Climate Data by List<br />
Symbol Climate > MeteoSyn > Location Data<br />
Image 5: Menu MeteoSyn > List<br />
Select a country and a state or enter a filter for the location. Click on the location to select it.<br />
Dr. <strong>Valentin</strong> Energie<strong>Software</strong> GmbH page 22 / 104