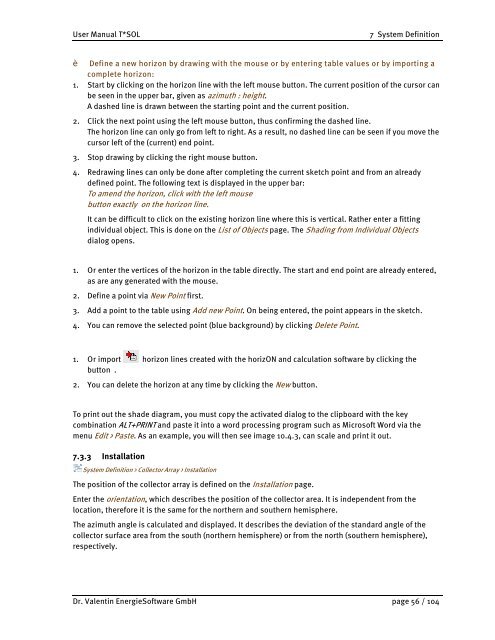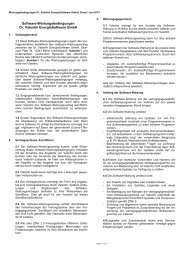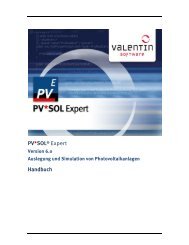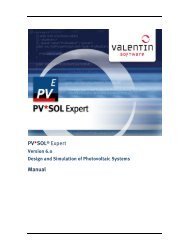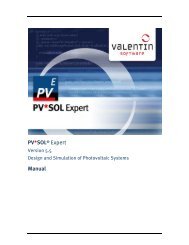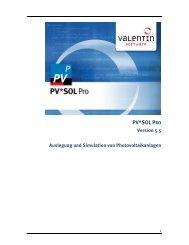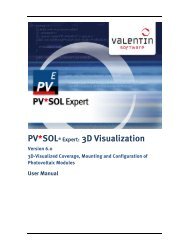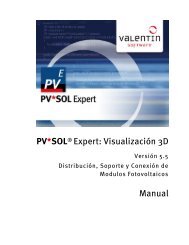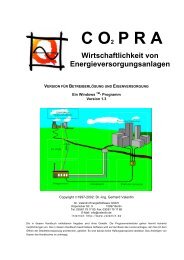Manual T*SOL basic 5.0 - Valentin Software
Manual T*SOL basic 5.0 - Valentin Software
Manual T*SOL basic 5.0 - Valentin Software
You also want an ePaper? Increase the reach of your titles
YUMPU automatically turns print PDFs into web optimized ePapers that Google loves.
User <strong>Manual</strong> <strong>T*SOL</strong> 7 System Definition<br />
Ł Define a new horizon by drawing with the mouse or by entering table values or by importing a<br />
complete horizon:<br />
1. Start by clicking on the horizon line with the left mouse button. The current position of the cursor can<br />
be seen in the upper bar, given as azimuth : height.<br />
A dashed line is drawn between the starting point and the current position.<br />
2. Click the next point using the left mouse button, thus confirming the dashed line.<br />
The horizon line can only go from left to right. As a result, no dashed line can be seen if you move the<br />
cursor left of the (current) end point.<br />
3. Stop drawing by clicking the right mouse button.<br />
4. Redrawing lines can only be done after completing the current sketch point and from an already<br />
defined point. The following text is displayed in the upper bar:<br />
To amend the horizon, click with the left mouse<br />
button exactly on the horizon line.<br />
It can be difficult to click on the existing horizon line where this is vertical. Rather enter a fitting<br />
individual object. This is done on the List of Objects page. The Shading from Individual Objects<br />
dialog opens.<br />
1. Or enter the vertices of the horizon in the table directly. The start and end point are already entered,<br />
as are any generated with the mouse.<br />
2. Define a point via New Point first.<br />
3. Add a point to the table using Add new Point. On being entered, the point appears in the sketch.<br />
4. You can remove the selected point (blue background) by clicking Delete Point.<br />
1. Or import horizon lines created with the horizON and calculation software by clicking the<br />
button .<br />
2. You can delete the horizon at any time by clicking the New button.<br />
To print out the shade diagram, you must copy the activated dialog to the clipboard with the key<br />
combination ALT+PRINT and paste it into a word processing program such as Microsoft Word via the<br />
menu Edit > Paste. As an example, you will then see image 10.4.3, can scale and print it out.<br />
7.3.3 Installation<br />
System Definition > Collector Array > Installation<br />
The position of the collector array is defined on the Installation page.<br />
Enter the orientation, which describes the position of the collector area. It is independent from the<br />
location, therefore it is the same for the northern and southern hemisphere.<br />
The azimuth angle is calculated and displayed. It describes the deviation of the standard angle of the<br />
collector surface area from the south (northern hemisphere) or from the north (southern hemisphere),<br />
respectively.<br />
Dr. <strong>Valentin</strong> Energie<strong>Software</strong> GmbH page 56 / 104