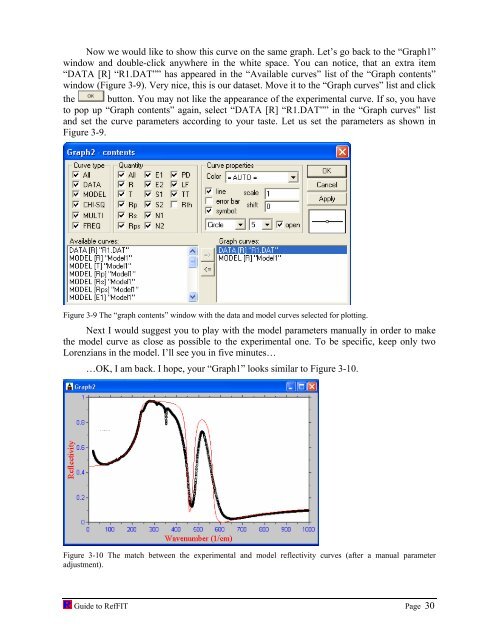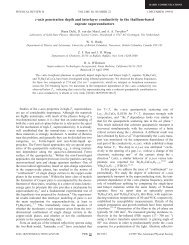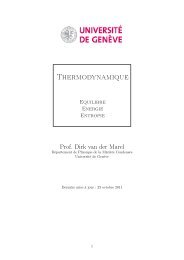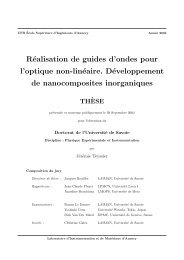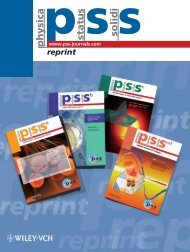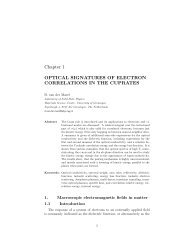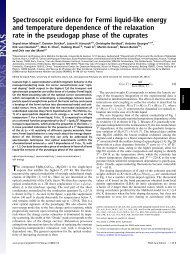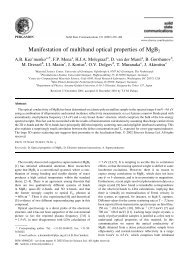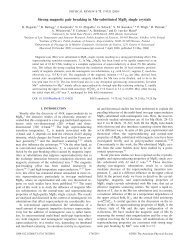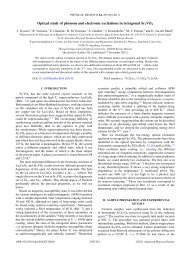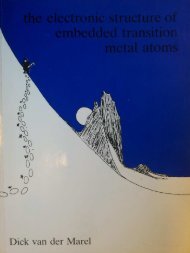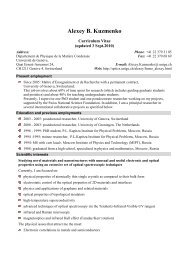software to fit optical spectra - Quantum Materials Group
software to fit optical spectra - Quantum Materials Group
software to fit optical spectra - Quantum Materials Group
You also want an ePaper? Increase the reach of your titles
YUMPU automatically turns print PDFs into web optimized ePapers that Google loves.
Now we would like <strong>to</strong> show this curve on the same graph. Let’s go back <strong>to</strong> the “Graph1”<br />
window and double-click anywhere in the white space. You can notice, that an extra item<br />
“DATA [R] “R1.DAT”” has appeared in the “Available curves” list of the “Graph contents”<br />
window (Figure 3-9). Very nice, this is our dataset. Move it <strong>to</strong> the “Graph curves” list and click<br />
the but<strong>to</strong>n. You may not like the appearance of the experimental curve. If so, you have<br />
<strong>to</strong> pop up “Graph contents” again, select “DATA [R] “R1.DAT”” in the “Graph curves” list<br />
and set the curve parameters according <strong>to</strong> your taste. Let us set the parameters as shown in<br />
Figure 3-9.<br />
Figure 3-9 The “graph contents” window with the data and model curves selected for plotting.<br />
Next I would suggest you <strong>to</strong> play with the model parameters manually in order <strong>to</strong> make<br />
the model curve as close as possible <strong>to</strong> the experimental one. To be specific, keep only two<br />
Lorenzians in the model. I’ll see you in five minutes…<br />
…OK, I am back. I hope, your “Graph1” looks similar <strong>to</strong> Figure 3-10.<br />
Figure 3-10 The match between the experimental and model reflectivity curves (after a manual parameter<br />
adjustment).<br />
Guide <strong>to</strong> RefFIT Page 30