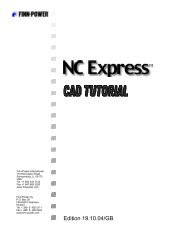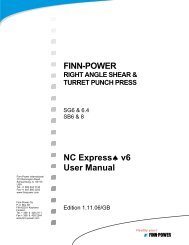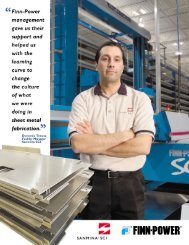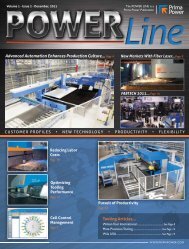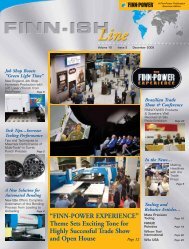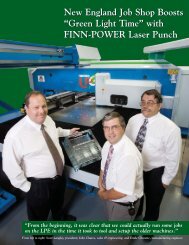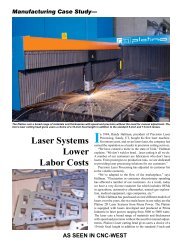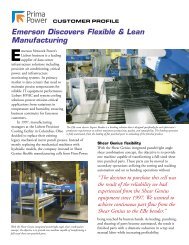Stand-Alone Punch machine user manual - Finn-Power International ...
Stand-Alone Punch machine user manual - Finn-Power International ...
Stand-Alone Punch machine user manual - Finn-Power International ...
You also want an ePaper? Increase the reach of your titles
YUMPU automatically turns print PDFs into web optimized ePapers that Google loves.
6.4 Retool Nest (Automatic)<br />
Within the Retool Nest Automatic dialog there are two options to utilize when<br />
processing nests on a standalone punch <strong>machine</strong>- Double Hit Removal and <strong>Punch</strong><br />
Common line. To open the dialog go to Process menu | Retool Nest – select<br />
Automatic. The following three sections explain each option.<br />
6.4.1 Double Hit Removal<br />
Double hit removal, when activated, will remove any hits that have the same X,Y<br />
coordinates. When parts are nested next to each other and hits will overlap double<br />
hit removal will only remove the matching hits. To activate this after nesting part<br />
go to Process menu | Retool Nest – select Automatic and then enable Double hit<br />
removal.<br />
To always leave this option active click ‘Use as Default’ within the dialog.<br />
6.4.2 <strong>Punch</strong> Common Line Hit Removal (<strong>Punch</strong> Only)<br />
When parts are nested utilizing common line feature the nibble paths or punches<br />
that overlap will need to be removed to avoid double hits. <strong>Punch</strong> Common line will<br />
need to be activated to remove the common line hits. This option is found by going<br />
to Process menu | Retool Nest – select Automatic and enable <strong>Punch</strong> common line.<br />
To always leave this option active click ‘Use as Default’ within the dialog.<br />
6.5 Preshear Optimizer (Cut to Size Sheets)<br />
Once a part has been Autotooled with Preshear selected it<br />
is ready to be optimized, skipping nesting. Orientation of<br />
plate (part) can be set at any rotation (0°-270°). Set<br />
distances between clamps, Optimal setting an optimal<br />
distance for the clamps to be spaced and Minimal for<br />
minimum distance between clamps. Opt to use Pin 2 or 3<br />
clamps if needed.<br />
6.6 Interactive Optimizer<br />
Interactive Optimizer gives <strong>user</strong>s freedom to <strong>manual</strong>ly manipulate the optimized data.<br />
This function can be found by going to Process menu | Interactive Optimizer. Using<br />
Interactive Optimizer Hits only <strong>user</strong> can delete tooling from part, split tooling<br />
packages, link same tool tooling packages, and reorganize order of tooling.<br />
Reorganize tooling can either reverse tool path or set a customized order of tool<br />
paths. Interactive Optimizer View Only gives the <strong>user</strong> the option to view when and<br />
where the clamp safety movements will be in the tool order depicting where the<br />
reposition pads will be placed on the plate.<br />
Modify<br />
View Only<br />
6-109