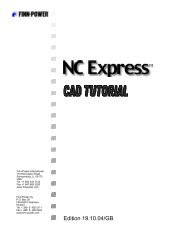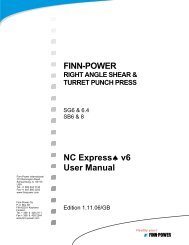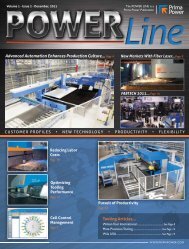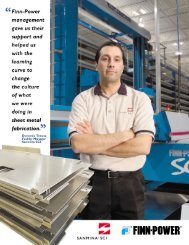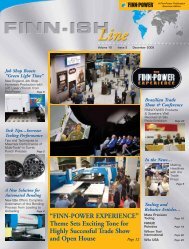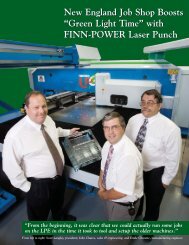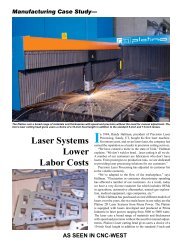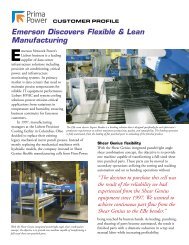Stand-Alone Punch machine user manual - Finn-Power International ...
Stand-Alone Punch machine user manual - Finn-Power International ...
Stand-Alone Punch machine user manual - Finn-Power International ...
Create successful ePaper yourself
Turn your PDF publications into a flip-book with our unique Google optimized e-Paper software.
Note: Allows you to type in information about the part for later use<br />
or output into a report.<br />
Alias: Regular part name. Used for Super Part reporting.<br />
Revision value: Revision number of the part.<br />
Quantity: Number of regular parts. Used for Super Part reporting.<br />
Step 2: Click the OK button. The NC Express screen will now be blank. You<br />
are ready to create a new part.<br />
(*Note – Part properties for a part that were set in the New Part dialog can be<br />
viewed by going to Settings menu | Properties. Ex. If a part was created and<br />
part properties were set for that part, when you open the part in NC Express,<br />
you are able to view the properties from the Settings menu | Properties.)<br />
4.3.2 Importing a DXF from Flat<br />
If the part you are going to use exists as a DXF file and you want to modify or<br />
create a cp file from the DXF, you will have to import the DXF from the folder<br />
where it is stored. In NC Express, under C:\fms\ncexpress directory, there is a<br />
folder called ‘geomdir’. The ‘geomdir’ folder is the default location for DXF files.<br />
The default DXF directory will automatically change to the last directory where a<br />
DXF file was imported.<br />
The following exercises will demonstrate how to import a DXF into NC Express.<br />
4.3.2.1 EXERCISE- Import DXF 2<br />
Step 1: Go to File menu | Import or click on the Import DXF button on the<br />
toolbar . Both of these options will bring you to the Open dialog box<br />
with the ‘geomdir’ folder. If the DXF is not located in the ‘geomdir’, navigate<br />
to where the DXF is located on your <strong>machine</strong> or on a network.<br />
Step 2: Once you have found the DXF, click on it and click the Open button in<br />
the dialog box. The DXF should now be displayed on the screen.<br />
(*Note – If there are other layers (numbers, letters, or other characters) on the<br />
DXF, they will be disposed of later when Autotooled, leaving only the part<br />
geometry).<br />
In the case where a DXF file is being imported from the flat, NC Express will<br />
import all layers of the DXF file. It is important that all part geometry (internal<br />
& external contours) is on it’s own separate layer(s) when doing this. All<br />
unwanted layers (ex. Dimensions) can be filtered out of the file when<br />
Autotooling the part. Picture below shows a part that would be imported with<br />
many different layers within.<br />
4-37