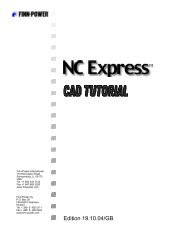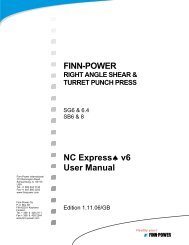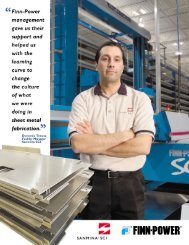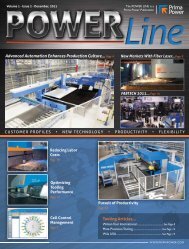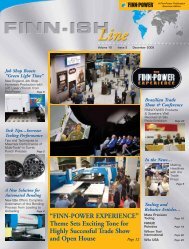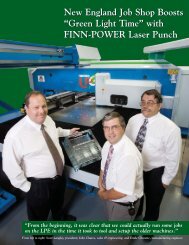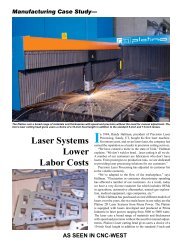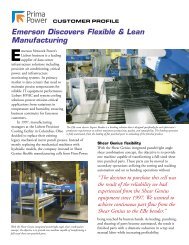Stand-Alone Punch machine user manual - Finn-Power International ...
Stand-Alone Punch machine user manual - Finn-Power International ...
Stand-Alone Punch machine user manual - Finn-Power International ...
Create successful ePaper yourself
Turn your PDF publications into a flip-book with our unique Google optimized e-Paper software.
Sheet detection- Enable/Disable sheet detection in NC code for sorting. Sheet<br />
detection sensor detects material is picked up and attached to the robot.<br />
Cancel- Cancels robot unloading. Exits without saving any placements of robot<br />
suction cups.<br />
Exit- Exit after saving all robot placements. Error message will appear if an unsorted<br />
contour was left.<br />
Print- Print screen area of where robot is being placed on part.<br />
4.6.5 Modify Tooling Features<br />
The following features are within the Tooling menu under Modify. These features<br />
can be used to edit the smallest or even largest details of a part.<br />
4.6.5.1 Tool Path<br />
Tool Path is used to modify the length of nibble paths.<br />
Gives the ability to increase or decrease a tool path at<br />
each end.<br />
Modify Tool Path<br />
The following exercise will utilize part Intertool.cp to<br />
demonstrate the use of Tool Path.<br />
Make sure the outside of the part has rectangle nibble<br />
path tooling applied.<br />
Step 1: Open part Intertool.cp<br />
Step 2: Open Tool Path by going to Tooling menu | Modify – select Tool Path.<br />
Step 3: Select the nibble path on the top edge of the part.<br />
Step 4: Click Next to until red diamond appears on right end of tool path.<br />
Step 5: Enter a value into Tool Path dialog of 0.25” (5mm), and then click<br />
Apply. (Right end of tool path will be extended 0.25” (5mm) from the edge of<br />
the part contour)<br />
Step 6: Click Next to change diamond to left side of tool path, and then click<br />
Apply.<br />
Step 7: Change value to 0 (zero) and click Apply, and then click Next and<br />
Apply again. (Each tool path will end exactly at the edge of the part)<br />
Step 8: Change value to –0.012” (0.3mm) and click Apply, and then click Next<br />
and Apply again. (Each tool path will have a microjoint applied, of 0.012”<br />
(0.3mm), at each end of the line segment.<br />
The value entered within the Tool Path will modify the extensions of the tool.<br />
A positive value will extend the tool outside the part edge. A negative value<br />
will allow for a microjoint to be applied at corners <strong>manual</strong>ly.<br />
4-75