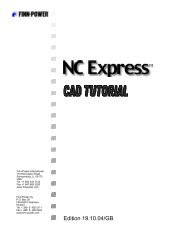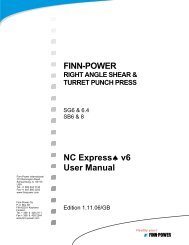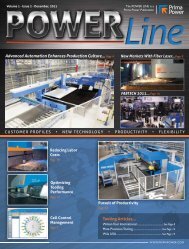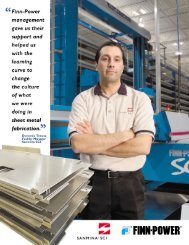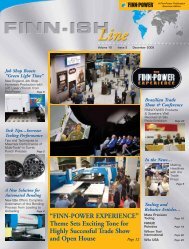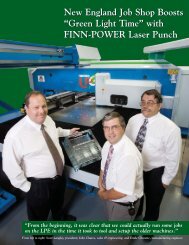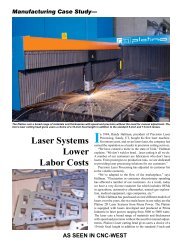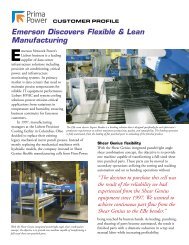Stand-Alone Punch machine user manual - Finn-Power International ...
Stand-Alone Punch machine user manual - Finn-Power International ...
Stand-Alone Punch machine user manual - Finn-Power International ...
Create successful ePaper yourself
Turn your PDF publications into a flip-book with our unique Google optimized e-Paper software.
Batch Process<br />
Open the Optimizer and set the options within to create a desired output. Once<br />
options are set click ‘Use as default’, and then click Cancel to close the dialog.<br />
Highlight all sheets within the Nest Explorer and click Process to start optimization<br />
and post processing of the sheets in the nest.<br />
Processing One by One<br />
Open the Optimizer and set the options within to create a desire output. Click OK<br />
when options are set. Open Post Processor dialog and set location and file name of<br />
the nest, click OK to process sheet. Select the next sheet and click Open (or double<br />
click on the selected sheet to open). Process in the same fashion as the first, continue<br />
for each sheet listed in the Nest Explorer.<br />
Step 9: Once sheets within the Nest Explorer display Postprocessed they are ready to<br />
be accepted. Accept will move all nested parts within the Active tab of the Orders<br />
database to the completed tab. If some parts or a portion of the parts ordered were not<br />
nested or processed they will remain in the Active tab.<br />
Highlight all sheets within the Nest Explorer and click Accept. Note- if an error<br />
message appears that the raw material is not available this means that the material<br />
sheet size that was nested was not input into the Plates Database. This error is okay<br />
and files are still created.<br />
Once the sheets are accepted the Nest Explorer will display Accepted.<br />
Step 10: Open Orders Database from Database menu. Once the sheets were<br />
accepted the parts that were nested are now moved from the Active tab to Completed<br />
tab. Click on ‘Completed’ to view the parts.<br />
Step 11: To create a report (text file) that will display parts that have or will been<br />
processed through NC Express click Export on Orders Database dialog. This will<br />
bring up the Windows Save As dialog. Find a directory to output the text file, type in<br />
the name of the file, and click Save. This file will store information for parts that are<br />
both Active and Completed. Part quantities as far as how many have been nested or<br />
ordered is stored within this file. This file can be used to track what has been<br />
processed for the day.<br />
10-128