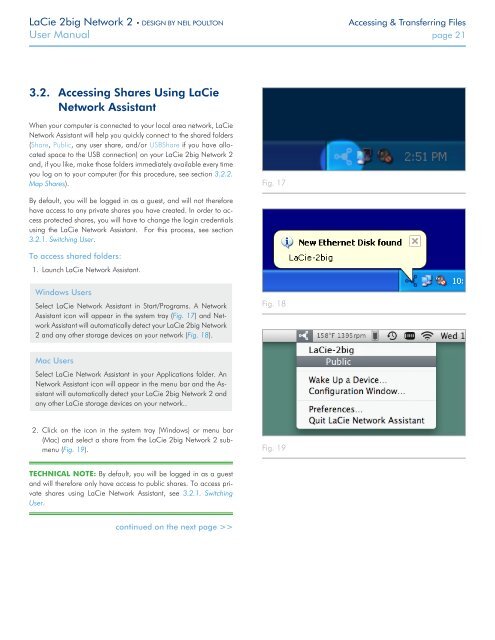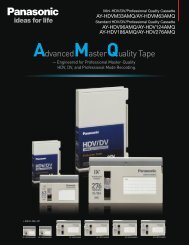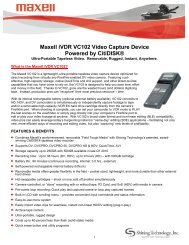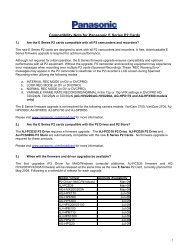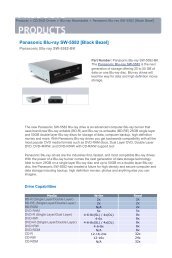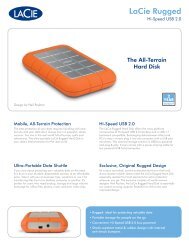LaCie 2big Network 2 Hard Disk Manual - Tape Resources
LaCie 2big Network 2 Hard Disk Manual - Tape Resources
LaCie 2big Network 2 Hard Disk Manual - Tape Resources
Create successful ePaper yourself
Turn your PDF publications into a flip-book with our unique Google optimized e-Paper software.
<strong>LaCie</strong> <strong>2big</strong> <strong>Network</strong> 2 • DESIGN BY NEIL POULTON<br />
Accessing & Transferring Files<br />
User <strong>Manual</strong> page 21<br />
3.2. Accessing Shares Using <strong>LaCie</strong><br />
<strong>Network</strong> Assistant<br />
When your computer is connected to your local area network, <strong>LaCie</strong><br />
<strong>Network</strong> Assistant will help you quickly connect to the shared folders<br />
(Share, Public, any user share, and/or USBShare if you have allocated<br />
space to the USB connection) on your <strong>LaCie</strong> <strong>2big</strong> <strong>Network</strong> 2<br />
and, if you like, make those folders immediately available every time<br />
you log on to your computer (for this procedure, see section 3.2.2.<br />
Map Shares).<br />
Fig. 17<br />
By default, you will be logged in as a guest, and will not therefore<br />
have access to any private shares you have created. In order to access<br />
protected shares, you will have to change the login credentials<br />
using the <strong>LaCie</strong> <strong>Network</strong> Assistant. For this process, see section<br />
3.2.1. Switching User.<br />
To access shared folders:<br />
1. Launch <strong>LaCie</strong> <strong>Network</strong> Assistant.<br />
Windows Users<br />
Select <strong>LaCie</strong> <strong>Network</strong> Assistant in Start/Programs. A <strong>Network</strong><br />
Assistant icon will appear in the system tray (Fig. 17) and <strong>Network</strong><br />
Assistant will automatically detect your <strong>LaCie</strong> <strong>2big</strong> <strong>Network</strong><br />
2 and any other storage devices on your network (Fig. 18).<br />
Fig. 18<br />
Mac Users<br />
Select <strong>LaCie</strong> <strong>Network</strong> Assistant in your Applications folder. An<br />
<strong>Network</strong> Assistant icon will appear in the menu bar and the Assistant<br />
will automatically detect your <strong>LaCie</strong> <strong>2big</strong> <strong>Network</strong> 2 and<br />
any other <strong>LaCie</strong> storage devices on your network..<br />
2. Click on the icon in the system tray (Windows) or menu bar<br />
(Mac) and select a share from the <strong>LaCie</strong> <strong>2big</strong> <strong>Network</strong> 2 submenu<br />
(Fig. 19).<br />
Fig. 19<br />
TECHNICAL NOTE: By default, you will be logged in as a guest<br />
and will therefore only have access to public shares. To access private<br />
shares using <strong>LaCie</strong> <strong>Network</strong> Assistant, see 3.2.1. Switching<br />
User.<br />
continued on the next page >>