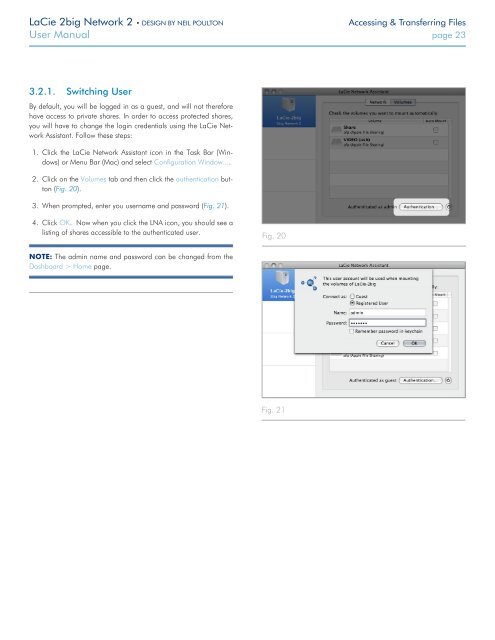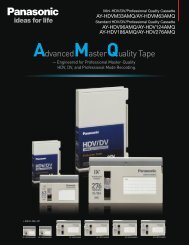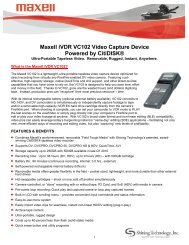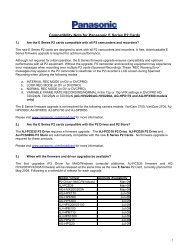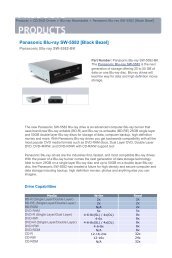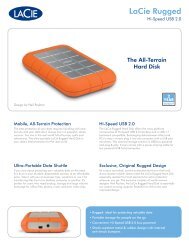LaCie 2big Network 2 Hard Disk Manual - Tape Resources
LaCie 2big Network 2 Hard Disk Manual - Tape Resources
LaCie 2big Network 2 Hard Disk Manual - Tape Resources
Create successful ePaper yourself
Turn your PDF publications into a flip-book with our unique Google optimized e-Paper software.
<strong>LaCie</strong> <strong>2big</strong> <strong>Network</strong> 2 • DESIGN BY NEIL POULTON<br />
Accessing & Transferring Files<br />
User <strong>Manual</strong> page 23<br />
3.2.1. Switching User<br />
By default, you will be logged in as a guest, and will not therefore<br />
have access to private shares. In order to access protected shares,<br />
you will have to change the login credentials using the <strong>LaCie</strong> <strong>Network</strong><br />
Assistant. Follow these steps:<br />
1. Click the <strong>LaCie</strong> <strong>Network</strong> Assistant icon in the Task Bar (Windows)<br />
or Menu Bar (Mac) and select Configuration Window....<br />
2. Click on the Volumes tab and then click the authentication button<br />
(Fig. 20).<br />
3. When prompted, enter you username and password (Fig. 21).<br />
4. Click OK. Now when you click the LNA icon, you should see a<br />
listing of shares accessible to the authenticated user.<br />
Fig. 20<br />
NOTE: The admin name and password can be changed from the<br />
Dashboard > Home page.<br />
Fig. 21