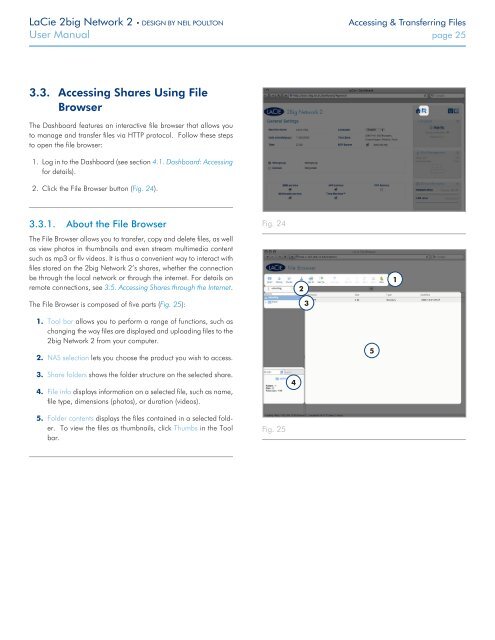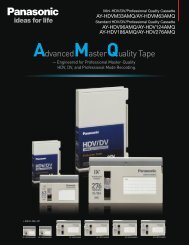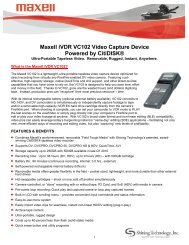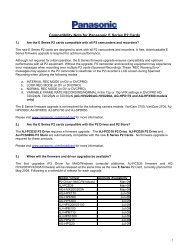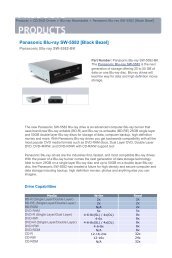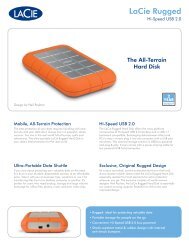LaCie 2big Network 2 Hard Disk Manual - Tape Resources
LaCie 2big Network 2 Hard Disk Manual - Tape Resources
LaCie 2big Network 2 Hard Disk Manual - Tape Resources
You also want an ePaper? Increase the reach of your titles
YUMPU automatically turns print PDFs into web optimized ePapers that Google loves.
<strong>LaCie</strong> <strong>2big</strong> <strong>Network</strong> 2 • DESIGN BY NEIL POULTON<br />
Accessing & Transferring Files<br />
User <strong>Manual</strong> page 25<br />
3.3. Accessing Shares Using File<br />
Browser<br />
The Dashboard features an interactive file browser that allows you<br />
to manage and transfer files via HTTP protocol. Follow these steps<br />
to open the file browser:<br />
1. Log in to the Dashboard (see section 4.1. Dashboard: Accessing<br />
for details).<br />
2. Click the File Browser button (Fig. 24).<br />
3.3.1. About the File Browser<br />
The File Browser allows you to transfer, copy and delete files, as well<br />
as view photos in thumbnails and even stream multimedia content<br />
such as mp3 or flv videos. It is thus a convenient way to interact with<br />
files stored on the <strong>2big</strong> <strong>Network</strong> 2’s shares, whether the connection<br />
be through the local network or through the internet. For details on<br />
remote connections, see 3.5. Accessing Shares through the Internet.<br />
Fig. 24<br />
The File Browser is composed of five parts (Fig. 25):<br />
1. Tool bar allows you to perform a range of functions, such as<br />
changing the way files are displayed and uploading files to the<br />
<strong>2big</strong> <strong>Network</strong> 2 from your computer.<br />
2. NAS selection lets you choose the product you wish to access.<br />
3. Share folders shows the folder structure on the selected share.<br />
4. File info displays information on a selected file, such as name,<br />
file type, dimensions (photos), or duration (videos).<br />
5. Folder contents displays the files contained in a selected folder.<br />
To view the files as thumbnails, click Thumbs in the Tool<br />
bar.<br />
Fig. 25