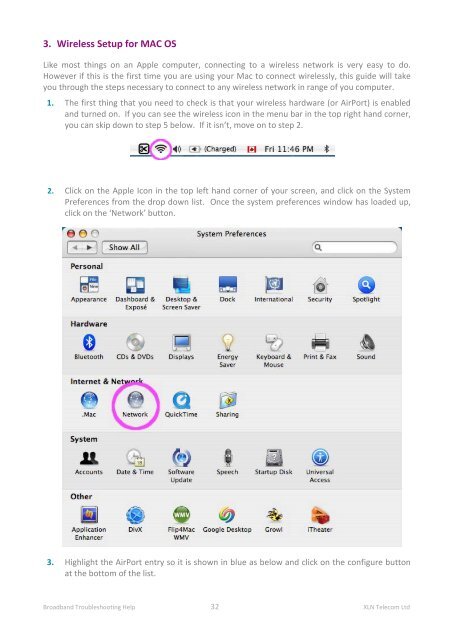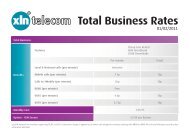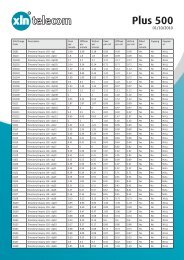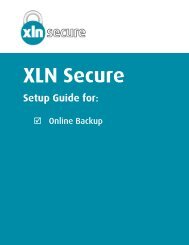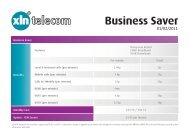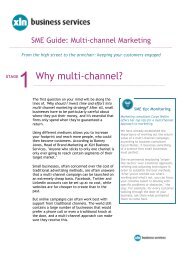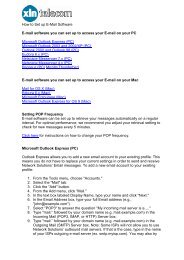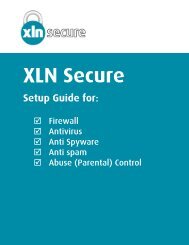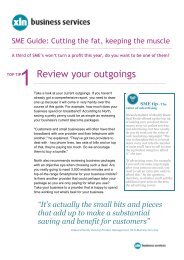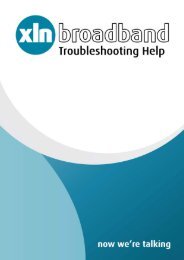Broadband Setup & Troubleshooting Guide - XLN Telecom
Broadband Setup & Troubleshooting Guide - XLN Telecom
Broadband Setup & Troubleshooting Guide - XLN Telecom
You also want an ePaper? Increase the reach of your titles
YUMPU automatically turns print PDFs into web optimized ePapers that Google loves.
3. Wireless <strong>Setup</strong> for MAC OS<br />
Like most things on an Apple computer, connecting to a wireless network is very easy to do.<br />
However if this is the first time you are using your Mac to connect wirelessly, this guide will take<br />
you through the steps necessary to connect to any wireless network in range of you computer.<br />
1. The first thing that you need to check is that your wireless hardware (or AirPort) is enabled<br />
and turned on. If you can see the wireless icon in the menu bar in the top right hand corner,<br />
you can skip down to step 5 below. If it isn’t, move on to step 2.<br />
2. Click on the Apple Icon in the top left hand corner of your screen, and click on the System<br />
Preferences from the drop down list. Once the system preferences window has loaded up,<br />
click on the ‘Network’ button.<br />
3. Highlight the AirPort entry so it is shown in blue as below and click on the configure button<br />
at the bottom of the list.<br />
<strong>Broadband</strong> <strong>Troubleshooting</strong> Help 32 <strong>XLN</strong> <strong>Telecom</strong> Ltd