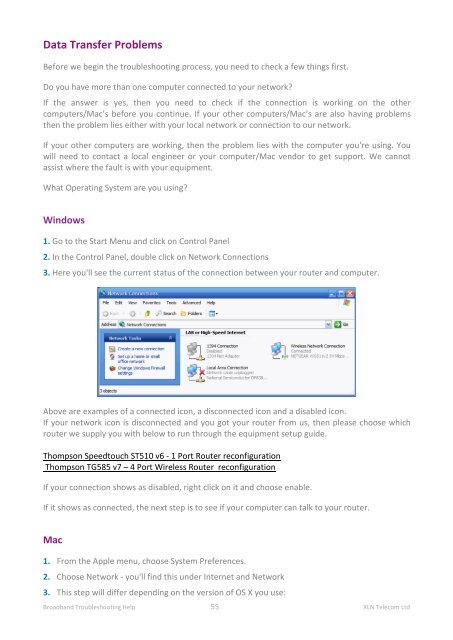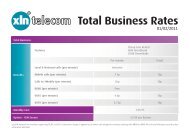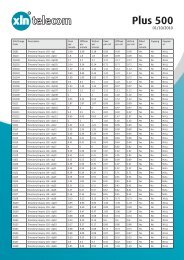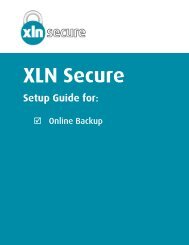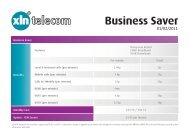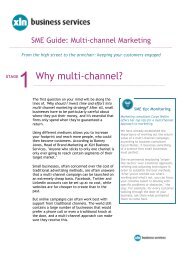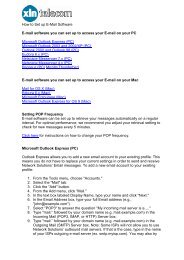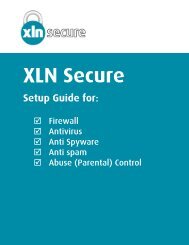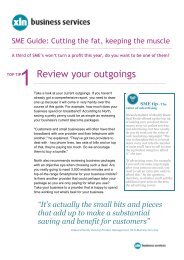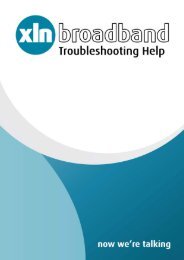Broadband Setup & Troubleshooting Guide - XLN Telecom
Broadband Setup & Troubleshooting Guide - XLN Telecom
Broadband Setup & Troubleshooting Guide - XLN Telecom
Create successful ePaper yourself
Turn your PDF publications into a flip-book with our unique Google optimized e-Paper software.
Data Transfer Problems<br />
Before we begin the troubleshooting process, you need to check a few things first.<br />
Do you have more than one computer connected to your network?<br />
If the answer is yes, then you need to check if the connection is working on the other<br />
computers/Mac’s before you continue. If your other computers/Mac’s are also having problems<br />
then the problem lies either with your local network or connection to our network.<br />
If your other computers are working, then the problem lies with the computer you're using. You<br />
will need to contact a local engineer or your computer/Mac vendor to get support. We cannot<br />
assist where the fault is with your equipment.<br />
What Operating System are you using?<br />
Windows<br />
1. Go to the Start Menu and click on Control Panel<br />
2. In the Control Panel, double click on Network Connections<br />
3. Here you'll see the current status of the connection between your router and computer.<br />
Above are examples of a connected icon, a disconnected icon and a disabled icon.<br />
If your network icon is disconnected and you got your router from us, then please choose which<br />
router we supply you with below to run through the equipment setup guide.<br />
Thompson Speedtouch ST510 v6 - 1 Port Router reconfiguration<br />
Thompson TG585 v7 – 4 Port Wireless Router reconfiguration<br />
If your connection shows as disabled, right click on it and choose enable.<br />
If it shows as connected, the next step is to see if your computer can talk to your router.<br />
Mac<br />
1. From the Apple menu, choose System Preferences.<br />
2. Choose Network - you'll find this under Internet and Network<br />
3. This step will differ depending on the version of OS X you use:<br />
<strong>Broadband</strong> <strong>Troubleshooting</strong> Help 55 <strong>XLN</strong> <strong>Telecom</strong> Ltd