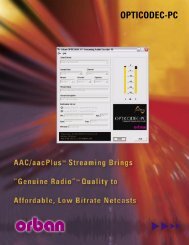Optimod-AM 9400 V1.2 Operating Manual - Orban
Optimod-AM 9400 V1.2 Operating Manual - Orban
Optimod-AM 9400 V1.2 Operating Manual - Orban
- No tags were found...
Create successful ePaper yourself
Turn your PDF publications into a flip-book with our unique Google optimized e-Paper software.
OPTIMOD-<strong>AM</strong> DIGITAL INSTALLATION 2-57<br />
If your connection failed, the gateway address might not be set correctly<br />
on your <strong>Optimod</strong>. The gateway address for the timeserver connection is the<br />
same gateway address that you set in step (1.D) on page 2-48. If you do not<br />
know the correct gateway address, you can often discover it by connecting<br />
a Windows computer to the same Ethernet cable that is ordinarily plugged<br />
into your <strong>Optimod</strong>. Ascertain that the computer can connect to the Internet.<br />
At the command prompt, type ipconfig. The computer will return<br />
the “Default Gateway.”<br />
5. Specify the time sync from the <strong>Optimod</strong> PC Remote software:<br />
[Skip this step if you wish to specify the timeserver and time sync parameters<br />
from your <strong>Optimod</strong>’s front panel.]<br />
<strong>Optimod</strong> PC Remote software can automatically set your <strong>Optimod</strong>’s local time,<br />
OFFSET, and TIME SERVER to reflect the Windows settings in the machine running<br />
PC Remote software.<br />
If you are running Windows 2000, you cannot specify the timeserver from<br />
your computer. However, you can still set your <strong>Optimod</strong>’s clock and offset.<br />
A) In Windows, navigate to the CONTROL PANEL > DATE AND TIME > TIME ZONE tab.<br />
B) Set time zone to correspond to your local time zone.<br />
C) In Windows, navigate to the CONTROL PANEL > DATE AND TIME > INTERNET TIME<br />
tab.<br />
D) If you are running Windows XP:<br />
a) Check “Automatically synchronize with an Internet time server” to set your<br />
<strong>Optimod</strong>’s SYNC PERIOD to “24.”<br />
Depending on how your network is configured, this option may not be<br />
available in Windows XP, so “Automatically synchronize with an Internet<br />
time server” will not appear. In this case, you must use your <strong>Optimod</strong>’s<br />
front panel to set the timeserver (step 4 on page 2-56 ).<br />
b) Set “Server” to the desired timeserver.<br />
c) Click the “Update Now” button to synchronize your computer’s clock to<br />
the selected timeserver. If this is successful, this means that you can connect<br />
to the selected timeserver over your network.<br />
The INTERNET TIME tab is not available in Windows 2000. If you are running<br />
<strong>Optimod</strong> PC Remote on Windows 2000, you must enter the timeserver from<br />
your <strong>Optimod</strong>’s front panel as an IP address (step 4 on page 2-56).<br />
If the timeserver you selected in Windows is a named address not an IP address<br />
the <strong>9400</strong> will resolve it correctly, but the IP address that appears in<br />
your <strong>Optimod</strong>’s display will be 0.0.0.0.<br />
To use PC Remote to turn off your <strong>Optimod</strong>’s automatic synchronization,<br />
uncheck “Automatically synchronize with an Internet time server” on your



![[PDF] Using the ITU BS.1770-2 and CBS Loudness Meters ... - Orban](https://img.yumpu.com/50629372/1/190x245/pdf-using-the-itu-bs1770-2-and-cbs-loudness-meters-orban.jpg?quality=85)

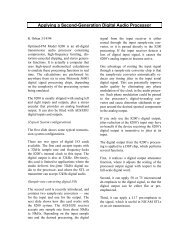
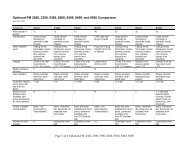


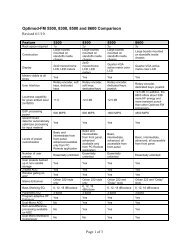
![[PDF] Optimod-FM Feature Comparison - Orban](https://img.yumpu.com/41741615/1/190x245/pdf-optimod-fm-feature-comparison-orban.jpg?quality=85)