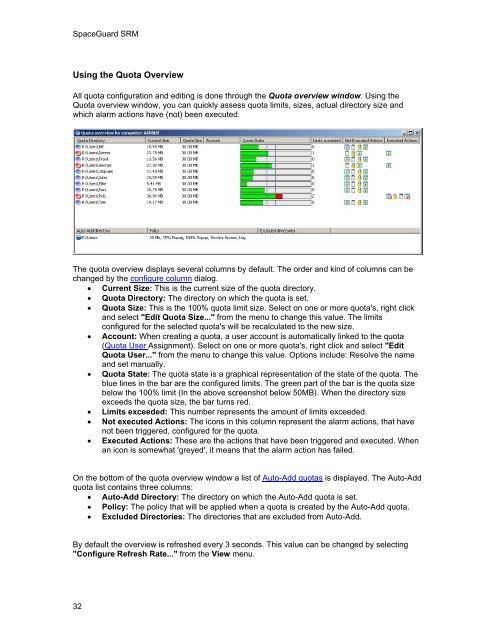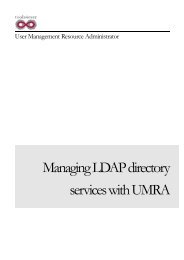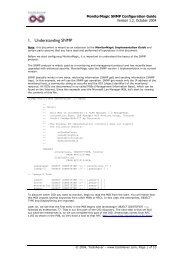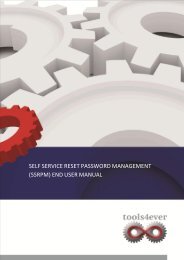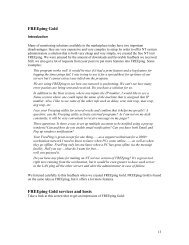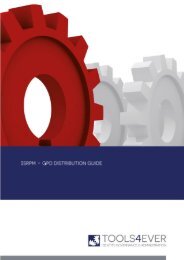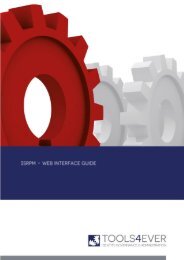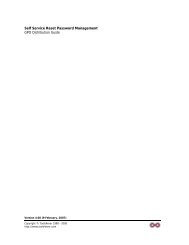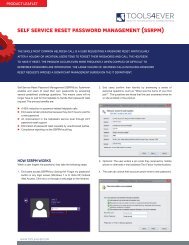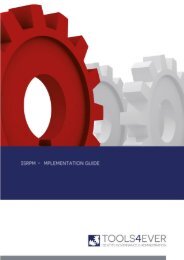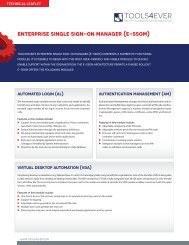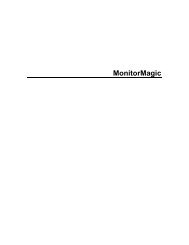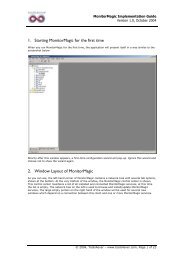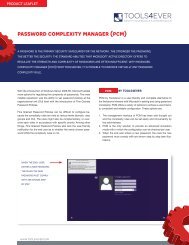SpaceGuard SRM - Tools4Ever.com
SpaceGuard SRM - Tools4Ever.com
SpaceGuard SRM - Tools4Ever.com
- No tags were found...
Create successful ePaper yourself
Turn your PDF publications into a flip-book with our unique Google optimized e-Paper software.
<strong>SpaceGuard</strong> <strong>SRM</strong>Using the Quota OverviewAll quota configuration and editing is done through the Quota overview window. Using theQuota overview window, you can quickly assess quota limits, sizes, actual directory size andwhich alarm actions have (not) been executed.The quota overview displays several columns by default. The order and kind of columns can bechanged by the configure column dialog.• Current Size: This is the current size of the quota directory.• Quota Directory: The directory on which the quota is set.• Quota Size: This is the 100% quota limit size. Select on one or more quota's, right clickand select "Edit Quota Size..." from the menu to change this value. The limitsconfigured for the selected quota's will be recalculated to the new size.• Account: When creating a quota, a user account is automatically linked to the quota(Quota User Assignment). Select on one or more quota's, right click and select "EditQuota User..." from the menu to change this value. Options include: Resolve the nameand set manually.• Quota State: The quota state is a graphical representation of the state of the quota. Theblue lines in the bar are the configured limits. The green part of the bar is the quota sizebelow the 100% limit (In the above screenshot below 50MB). When the directory sizeexceeds the quota size, the bar turns red.• Limits exceeded: This number represents the amount of limits exceeded.• Not executed Actions: The icons in this column represent the alarm actions, that havenot been triggered, configured for the quota.• Executed Actions: These are the actions that have been triggered and executed. Whenan icon is somewhat 'greyed', it means that the alarm action has failed.On the bottom of the quota overview window a list of Auto-Add quotas is displayed. The Auto-Addquota list contains three columns:• Auto-Add Directory: The directory on which the Auto-Add quota is set.• Policy: The policy that will be applied when a quota is created by the Auto-Add quota.• Excluded Directories: The directories that are excluded from Auto-Add.By default the overview is refreshed every 3 seconds. This value can be changed by selecting"Configure Refresh Rate..." from the View menu.32