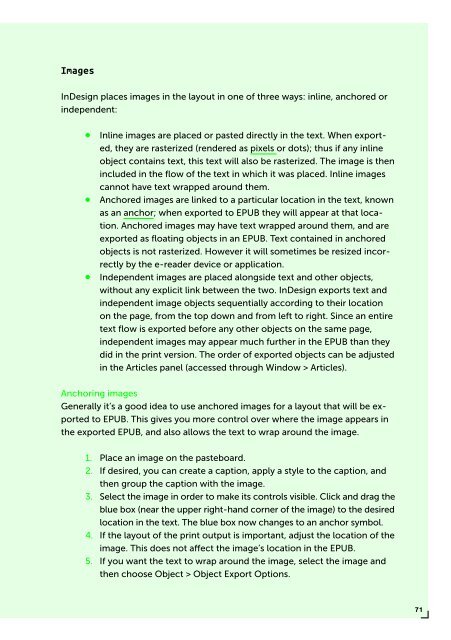PUBLISHING
0419-HVA_DPT_from_print_to_ebooks_OS_RGB_aanp_lr_totaal
0419-HVA_DPT_from_print_to_ebooks_OS_RGB_aanp_lr_totaal
You also want an ePaper? Increase the reach of your titles
YUMPU automatically turns print PDFs into web optimized ePapers that Google loves.
Images<br />
InDesign places images in the layout in one of three ways: inline, anchored or<br />
independent:<br />
∞∞<br />
∞∞<br />
∞∞<br />
Inline images are placed or pasted directly in the text. When exported,<br />
they are rasterized (rendered as pixels or dots); thus if any inline<br />
object contains text, this text will also be rasterized. The image is then<br />
included in the flow of the text in which it was placed. Inline images<br />
cannot have text wrapped around them.<br />
Anchored images are linked to a particular location in the text, known<br />
as an anchor; when exported to EPUB they will appear at that location.<br />
Anchored images may have text wrapped around them, and are<br />
exported as floating objects in an EPUB. Text contained in anchored<br />
objects is not rasterized. However it will sometimes be resized incorrectly<br />
by the e-reader device or application.<br />
Independent images are placed alongside text and other objects,<br />
without any explicit link between the two. InDesign exports text and<br />
independent image objects sequentially according to their location<br />
on the page, from the top down and from left to right. Since an entire<br />
text flow is exported before any other objects on the same page,<br />
independent images may appear much further in the EPUB than they<br />
did in the print version. The order of exported objects can be adjusted<br />
in the Articles panel (accessed through Window > Articles).<br />
Anchoring images<br />
Generally it’s a good idea to use anchored images for a layout that will be exported<br />
to EPUB. This gives you more control over where the image appears in<br />
the exported EPUB, and also allows the text to wrap around the image.<br />
1. Place an image on the pasteboard.<br />
2. If desired, you can create a caption, apply a style to the caption, and<br />
then group the caption with the image.<br />
3. Select the image in order to make its controls visible. Click and drag the<br />
blue box (near the upper right-hand corner of the image) to the desired<br />
location in the text. The blue box now changes to an anchor symbol.<br />
4. If the layout of the print output is important, adjust the location of the<br />
image. This does not affect the image’s location in the EPUB.<br />
5. If you want the text to wrap around the image, select the image and<br />
then choose Object > Object Export Options.<br />
71