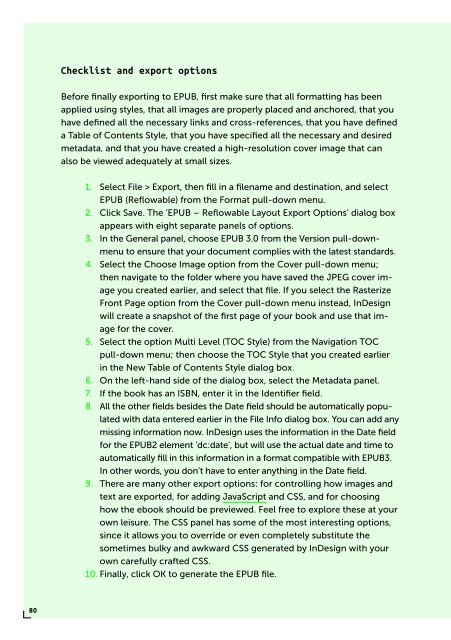PUBLISHING
0419-HVA_DPT_from_print_to_ebooks_OS_RGB_aanp_lr_totaal
0419-HVA_DPT_from_print_to_ebooks_OS_RGB_aanp_lr_totaal
You also want an ePaper? Increase the reach of your titles
YUMPU automatically turns print PDFs into web optimized ePapers that Google loves.
Checklist and export options<br />
Before finally exporting to EPUB, first make sure that all formatting has been<br />
applied using styles, that all images are properly placed and anchored, that you<br />
have defined all the necessary links and cross-references, that you have defined<br />
a Table of Contents Style, that you have specified all the necessary and desired<br />
metadata, and that you have created a high-resolution cover image that can<br />
also be viewed adequately at small sizes.<br />
1. Select File > Export, then fill in a filename and destination, and select<br />
EPUB (Reflowable) from the Format pull-down menu.<br />
2. Click Save. The ‘EPUB – Reflowable Layout Export Options’ dialog box<br />
appears with eight separate panels of options.<br />
3. In the General panel, choose EPUB 3.0 from the Version pull-downmenu<br />
to ensure that your document complies with the latest standards.<br />
4. Select the Choose Image option from the Cover pull-down menu;<br />
then navigate to the folder where you have saved the JPEG cover image<br />
you created earlier, and select that file. If you select the Rasterize<br />
Front Page option from the Cover pull-down menu instead, InDesign<br />
will create a snapshot of the first page of your book and use that image<br />
for the cover.<br />
5. Select the option Multi Level (TOC Style) from the Navigation TOC<br />
pull-down menu; then choose the TOC Style that you created earlier<br />
in the New Table of Contents Style dialog box.<br />
6. On the left-hand side of the dialog box, select the Metadata panel.<br />
7. If the book has an ISBN, enter it in the Identifier field.<br />
8. All the other fields besides the Date field should be automatically populated<br />
with data entered earlier in the File Info dialog box. You can add any<br />
missing information now. InDesign uses the information in the Date field<br />
for the EPUB2 element ‘dc:date’, but will use the actual date and time to<br />
automatically fill in this information in a format compatible with EPUB3.<br />
In other words, you don’t have to enter anything in the Date field.<br />
9. There are many other export options: for controlling how images and<br />
text are exported, for adding JavaScript and CSS, and for choosing<br />
how the ebook should be previewed. Feel free to explore these at your<br />
own leisure. The CSS panel has some of the most interesting options,<br />
since it allows you to override or even completely substitute the<br />
sometimes bulky and awkward CSS generated by InDesign with your<br />
own carefully crafted CSS.<br />
10. Finally, click OK to generate the EPUB file.<br />
80