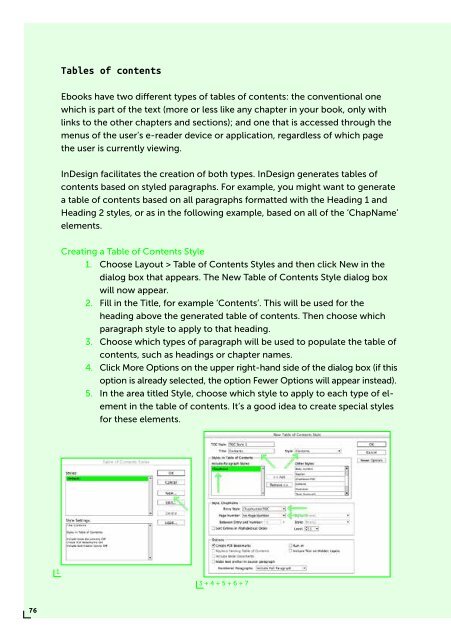PUBLISHING
0419-HVA_DPT_from_print_to_ebooks_OS_RGB_aanp_lr_totaal
0419-HVA_DPT_from_print_to_ebooks_OS_RGB_aanp_lr_totaal
Create successful ePaper yourself
Turn your PDF publications into a flip-book with our unique Google optimized e-Paper software.
Tables of contents<br />
Ebooks have two different types of tables of contents: the conventional one<br />
which is part of the text (more or less like any chapter in your book, only with<br />
links to the other chapters and sections); and one that is accessed through the<br />
menus of the user’s e-reader device or application, regardless of which page<br />
the user is currently viewing.<br />
InDesign facilitates the creation of both types. InDesign generates tables of<br />
contents based on styled paragraphs. For example, you might want to generate<br />
a table of contents based on all paragraphs formatted with the Heading 1 and<br />
Heading 2 styles, or as in the following example, based on all of the ‘ChapName’<br />
elements.<br />
Creating a Table of Contents Style<br />
1. Choose Layout > Table of Contents Styles and then click New in the<br />
dialog box that appears. The New Table of Contents Style dialog box<br />
will now appear.<br />
2. Fill in the Title, for example ‘Contents’. This will be used for the<br />
heading above the generated table of contents. Then choose which<br />
paragraph style to apply to that heading.<br />
3. Choose which types of paragraph will be used to populate the table of<br />
contents, such as headings or chapter names.<br />
4. Click More Options on the upper right-hand side of the dialog box (if this<br />
option is already selected, the option Fewer Options will appear instead).<br />
5. In the area titled Style, choose which style to apply to each type of element<br />
in the table of contents. It’s a good idea to create special styles<br />
for these elements.<br />
1<br />
3 + 4 + 5 + 6 + 7<br />
76