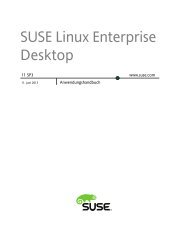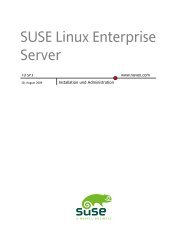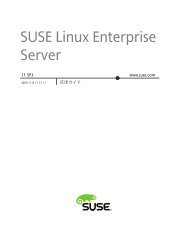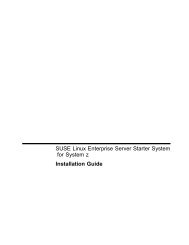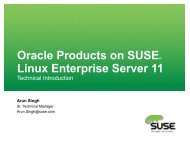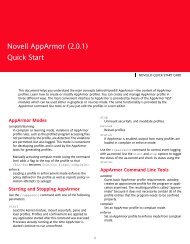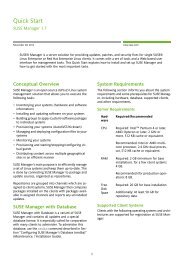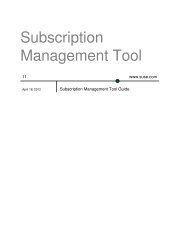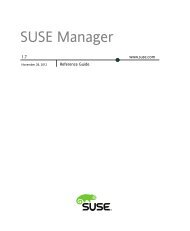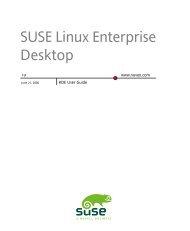- Seite 1 und 2:
SUSE Linux Enterprise Desktop 11 SP
- Seite 3 und 4:
Inhaltsverzeichnis Allgemeines zu d
- Seite 5 und 6:
6 Installieren bzw. Entfernen von S
- Seite 7 und 8:
15 Erstellen von Add-On-Produkten m
- Seite 9 und 10:
Allgemeines zu diesem Handbuch Inst
- Seite 11 und 12:
Dateien Lese-, Schreib- und Ausfüh
- Seite 13:
3 Konventionen in der Dokumentation
- Seite 16 und 17:
Benötigen Sie für die lokale Impl
- Seite 19:
Teil I. Manuelle Bereitstellung
- Seite 22 und 23:
Installation von den SUSE Linux Ent
- Seite 24 und 25:
Entfernt gesteuerte Aufgaben Detail
- Seite 26 und 27:
Tabelle 2.4 Installationsquelle Ein
- Seite 28 und 29:
Tabelle 2.7 Installationsquelle Ein
- Seite 30 und 31:
• Verbindungen mit geringer Bandb
- Seite 32 und 33:
Nachteile Details Komplexes Einrich
- Seite 34 und 35:
oder die Infrastruktur zum Booten z
- Seite 36 und 37:
Bootoption Beschreibung Verzeichnis
- Seite 38 und 39:
Eingreifen des Benutzers während d
- Seite 40 und 41:
F2 Sprache Wählen sie die Anzeiges
- Seite 42 und 43:
entweder am Bootprompt (wie hier be
- Seite 44 und 45:
Der Boot-Manager GRUB zum Booten vo
- Seite 46 und 47:
3.6 Willkommen Beginnen Sie die Ins
- Seite 48 und 49:
Aktualisierung Wählen Sie diese Op
- Seite 50 und 51:
Reines RPM-Verzeichnis Wenn ein Net
- Seite 52 und 53:
WICHTIG: Einstellen der Rechneruhr
- Seite 54 und 55:
nicht aktiviert ist, werden Sie im
- Seite 56 und 57:
madministrator-root einzugeben. And
- Seite 58 und 59:
3.11.2 Booten (Expertenmodus) YaST
- Seite 60 und 61:
ändern Sie sie. Das Konfigurations
- Seite 62 und 63:
3.13 Konfiguration des installierte
- Seite 64 und 65:
Das Internet der nächsten Generati
- Seite 66 und 67:
3.13.2.3 Novell Customer Center-Kon
- Seite 68 und 69:
3. Nun können Sie den Computer wah
- Seite 70 und 71:
3.13.2.5 Neuer lokaler Benutzer Wen
- Seite 73 und 74:
Aktualisieren von SUSE Linux Enterp
- Seite 75 und 76:
Falls eine Anforderung abgelehnt wi
- Seite 77 und 78:
Abbildung 4.1 Weiterentwicklung der
- Seite 79 und 80:
- Allgemeiner Support - Erweiterter
- Seite 81 und 82:
Typ Produktspezifisch (Beispiele) S
- Seite 83 und 84:
Zum Entfernen alter Kanäle (z. B.
- Seite 85 und 86:
4.4.2 Partitionierung und Festplatt
- Seite 87 und 88:
Produktregistrierung Um eine Verbin
- Seite 89 und 90:
Minimal Migration (Minimale Migrati
- Seite 91 und 92:
5 Prüfen Sie die Liste der abrufba
- Seite 93 und 94:
4.5.2.2 Aktualisieren von einer Net
- Seite 95 und 96:
3 Wählen Sie im Bildschirm Install
- Seite 97 und 98:
Software von Drittanbietern Wenn Ih
- Seite 99 und 100:
den es vor dem Starten von YaST wag
- Seite 101 und 102:
4.7 Rückportierungs-Quellcode Bei
- Seite 103 und 104: 4.7.4 Auswirkungen der Rückportier
- Seite 105 und 106: Die Größe der Festplatte minus de
- Seite 107 und 108: Die Migrations-Hooks werden mit Roo
- Seite 109 und 110: efore_registration_check , after_re
- Seite 111 und 112: 4.9.7 Häufig verwendete Hooks Es s
- Seite 113 und 114: Einrichten von Hardware-Komponenten
- Seite 115 und 116: 4 Testen Sie die neue Konfiguration
- Seite 117 und 118: 2 Wählen Sie Ihr Tastaturmodell in
- Seite 119 und 120: Starten Sie YaST, um das Soundmodul
- Seite 121 und 122: 4 Wenn Sie Normales Setup gewählt
- Seite 123 und 124: en. Weitere Informationen zum Druck
- Seite 125 und 126: 8 Für den Drucker sind nun die Sta
- Seite 127 und 128: die Konfiguration des Netzwerkdruck
- Seite 129 und 130: • Klicken Sie auf Hinzufügen, um
- Seite 131: 1 Konfigurieren Sie den Scanner wie
- Seite 134 und 135: ANMERKUNG: Bestätigung und Überpr
- Seite 136 und 137: 6.2.1 Ansichten für die Suche nach
- Seite 138 und 139: 6.2.2 Installieren und Entfernen vo
- Seite 140 und 141: • Versionsnummer des Pakets, •
- Seite 142 und 143: ware stellt der Software-Manager si
- Seite 144 und 145: 6.3.1 Ansichten für die Suche nach
- Seite 146 und 147: der nicht automatisch gelöst werde
- Seite 148 und 149: Um nur aufrüstbare Pakete zu insta
- Seite 150 und 151: Abbildung 6.2 Konfliktverwaltung de
- Seite 152 und 153: 3 Sie können auswählen, ob Sie je
- Seite 156 und 157: Abbildung 6.3 KDE-Software Updater
- Seite 158 und 159: 6.5.2.1 Installieren von Patches Pr
- Seite 160 und 161: Automatische Installation Konfiguri
- Seite 162 und 163: 4 Um ein Repository von einem Wechs
- Seite 165 und 166: Zugriff auf das Internet 8 Wenn Sie
- Seite 167 und 168: Für die Konfiguration des ISDN-Ger
- Seite 169: • Hostname • Namenserver • Ga
- Seite 172 und 173: Abbildung 9.1 YaST - Verwaltung von
- Seite 174 und 175: ANMERKUNG: Ändern der Benutzer-IDs
- Seite 176 und 177: deaktivieren aus. Der Benutzer kann
- Seite 178 und 179: 9 Weitere Informationen zu den einz
- Seite 180 und 181: 5 Geben Sie das aktuelle Anmeldepas
- Seite 182 und 183: Prozedur 9.6 Aktivieren der Quotenu
- Seite 184 und 185: Ihre Speicherquoten überschreiten.
- Seite 186 und 187: Prozedur 9.9 Erstellen und Bearbeit
- Seite 188 und 189: in Abschnitt „Configuring an LDAP
- Seite 191 und 192: Ändern der Sprach- und Ländereins
- Seite 193 und 194: 10.1.1 Bearbeiten von Systemsprache
- Seite 195 und 196: TIPP Wählen Sie in YaST für erwei
- Seite 197 und 198: Um beispielsweise digiKam auf Deuts
- Seite 199: 4 Klicken Sie auf Jetzt synchronisi
- Seite 202 und 203: 11.1 Installationsszenarien für di
- Seite 204 und 205:
5 Führen Sie die Installation wie
- Seite 206 und 207:
Stellen Sie bei dieser Art der Inst
- Seite 208 und 209:
• Gültige statische IP-Adressen,
- Seite 210 und 211:
Gehen Sie wie folgt vor, um diese A
- Seite 212 und 213:
5 Initiieren Sie den Bootvorgang de
- Seite 214 und 215:
Ist dies nicht der Fall, aktivieren
- Seite 216 und 217:
3 Führen Sie für die einzelnen im
- Seite 218 und 219:
Ersetzen Sie path_to_repository dur
- Seite 220 und 221:
2b Wechseln Sie in das root-Verzeic
- Seite 222 und 223:
11.2.6 Verwenden von ISO-Images der
- Seite 224 und 225:
6 Im Dialogfeld Konfiguration des S
- Seite 226 und 227:
11.3.2.1 Einrichten eines TFTP-Serv
- Seite 228 und 229:
cp -a boot//loader/isolinux.cfg /sr
- Seite 230 und 231:
localboot 0 implicit 0 display mess
- Seite 232 und 233:
Stelle der im globalen Abschnitt de
- Seite 234 und 235:
11.3.5 Vorbereiten des Zielsystems
- Seite 236 und 237:
Verwenden Sie bei Problemen Install
- Seite 238 und 239:
Installations-szenario Für den Boo
- Seite 240 und 241:
11.5.1 VNC-Installation Mithilfe ei
- Seite 242 und 243:
http://ip_address_of_target:5801 3
- Seite 245 und 246:
Fortgeschrittene Festplattenkonfigu
- Seite 247 und 248:
für SUSE Linux Enterprise Desktop
- Seite 249 und 250:
dem Snapshots vor und nach der Änd
- Seite 251 und 252:
Abbildung 12.2 Btrfs-Subvolumes bei
- Seite 253 und 254:
Weitere Informationen zu den versch
- Seite 255 und 256:
Konfigurieren von Multipath Durch A
- Seite 257 und 258:
1 Erstellen Sie auf Ihrem System ei
- Seite 259 und 260:
LVM einen virtuellen Pool (Volume-G
- Seite 261 und 262:
Speicherpool zugewiesen wird. In ei
- Seite 263 und 264:
Größe ändern und sie Löschen, b
- Seite 265 und 266:
und Merkmale aufweist. Diese Variat
- Seite 267 und 268:
5 Wiederholen Sie diesen Vorgang, b
- Seite 269:
Beachten Sie, dass Sie zwar bei ein
- Seite 272 und 273:
heruntergeladen und es erfolgt kein
- Seite 274 und 275:
abrufen. Dies erfolgt automatisch b
- Seite 276 und 277:
3 Das Skript lädt das CA-Zertifika
- Seite 279 und 280:
KIWI 14 KIWI ist ein System zur Ers
- Seite 281 und 282:
14.3 Image-Beschreibung KIWI benöt
- Seite 283 und 284:
Das folgende Beispiel zeigt ein Ger
- Seite 285 und 286:
Zur Verwendung der lokalen Installa
- Seite 287 und 288:
Erstellen von Add-On-Produkten mith
- Seite 289 und 290:
8 Signieren Sie Ihr Add-On-Produkt
- Seite 291 und 292:
Erstellen von Images mit YaST Produ
- Seite 293:
7 Überprüfen Sie die Übersicht.
- Seite 296 und 297:
4 Weisen Sie die Endbenutzer an, di
- Seite 298 und 299:
Wenn Sie mehr als nur die Arbeitsfl
- Seite 300 und 301:
1 Erstellen Sie Ihre eigene Version
- Seite 302 und 303:
Der nächste Abschnitt der firstboo
- Seite 304 und 305:
Sie können den Workflow der Konfig
- Seite 306 und 307:
17.2.6 Bereitstellen von Übersetzu
- Seite 309:
Teil III. Automatisierte Installati
- Seite 312 und 313:
3 Bestimmen Sie die Quelle für die
- Seite 314 und 315:
Abbildung 18.1 Bearbeiten eines Aut
- Seite 316 und 317:
Profilspeicherort TFTP FTP Paramete
- Seite 318 und 319:
18.1.4 Einrichten des Boot-Szenario
- Seite 320 und 321:
Fall, zur Eingabe des Speicherorts
- Seite 322 und 323:
Beim Wert 1 wird das Netzwerk einge
- Seite 324 und 325:
...... .... linuxrc lädt das Pro
- Seite 326 und 327:
Die regelbasierte AutoYaST-Installa
- Seite 328 und 329:
Abbildung 18.2 AutoYaST-Regeln Verw
- Seite 330 und 331:
Stellen Sie bei der Verteilung der
- Seite 332 und 333:
Für einen schnellen Start empfiehl
- Seite 334 und 335:
Erstellen eines ersten Systems für
- Seite 336 und 337:
Zu den Hauptfunktionen, die vom ers
- Seite 338 und 339:
15 Kopieren Sie den Kernel in diese
- Seite 340 und 341:
A "Transparent" copy of the Documen
- Seite 342 und 343:
6. COLLECTIONS OF DOCUMENTS You may