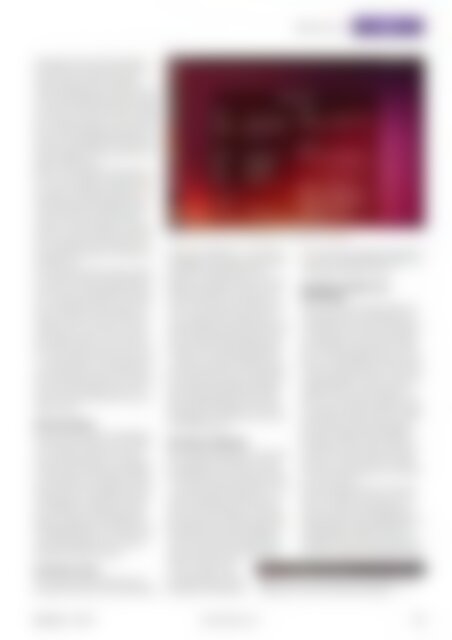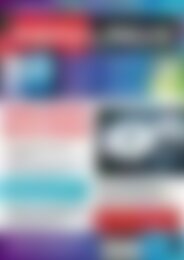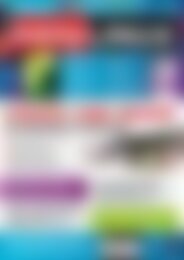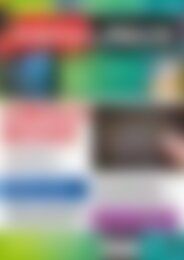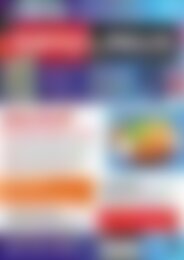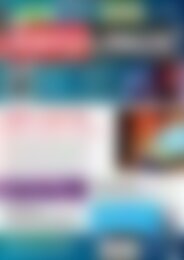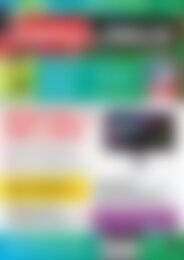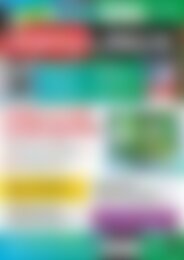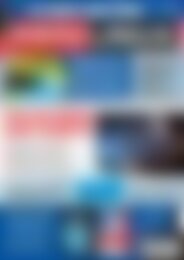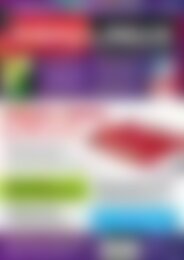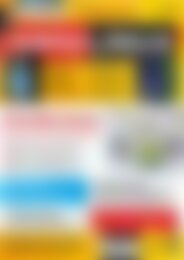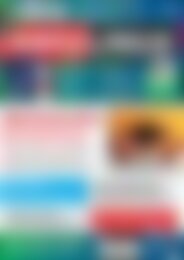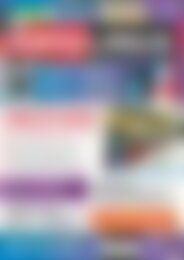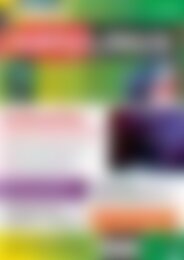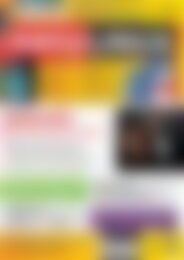Erfolgreiche ePaper selbst erstellen
Machen Sie aus Ihren PDF Publikationen ein blätterbares Flipbook mit unserer einzigartigen Google optimierten e-Paper Software.
KDE oder Unity<br />
Test<br />
dungen ganz nach unten und f<strong>in</strong>den <strong>in</strong><br />
der Rubrik Dash Erweiterungen weitere<br />
L<strong>in</strong>sen. Das Dash zeigt je nach Bildschirmauflösung<br />
nur e<strong>in</strong>e begrenzte Auswahl<br />
an Suchergebnissen. Die Icon-Größe<br />
ist zudem für den Desktopbetrieb unnötig<br />
groß. Mit e<strong>in</strong>en Klick auf xx weitere Ergebnisse<br />
anzeigen erweitern Sie die Auswahl<br />
über die standardmäßig angezeigten Treffer<br />
h<strong>in</strong>aus; das Reduzieren der Trefferliste<br />
klappt analog mit Weniger Ergebnisse anzeigen<br />
(Abbildung 4).<br />
Klicken Sie e<strong>in</strong> Ergebnis <strong>in</strong> der Trefferliste<br />
an, zeigt das Dash Detail<strong>in</strong>formationen<br />
(sofern verfügbar) samt Bild, und<br />
Sie können das betreffende Plug-<strong>in</strong> mit<br />
der gleichnamigen Schaltfläche deaktivieren<br />
oder mit dem Rechtspfeil zum<br />
nächsten Treffer navigieren. Auch hier<br />
zeigt sich, dass Unity primär für den E<strong>in</strong>satz<br />
auf mobilen Geräten optimiert ist,<br />
denn die Detailanzeige ist unnötig groß<br />
(Abbildung 5).<br />
Das Dash zeigt <strong>in</strong> jeder L<strong>in</strong>se bzw. generell<br />
am oberen Rand das E<strong>in</strong>gabefeld Ihren<br />
Rechner und Onl<strong>in</strong>equellen durchsuchen,<br />
mit dem Sie gezielt nach <strong>in</strong>stallierten<br />
Anwendungen suchen können. Sie<br />
können das Dash auch mit [W<strong>in</strong>dows]<br />
aufrufen. Die Art und Weise, wie sich<br />
das Suchfeld transparent über den Rest<br />
des Desktops legt, ist zwar recht orig<strong>in</strong>ell,<br />
weist aber Schwächen auf. So ist es<br />
z. B. nicht möglich, wie beim KDE-Startmenü<br />
e<strong>in</strong>fach nur durch sämtliche Menüs<br />
und Unterabteilungen zu navigieren,<br />
wenn Sie e<strong>in</strong> Programm suchen, von<br />
dem Sie weder den Namen noch die Kategorie<br />
kennen.<br />
Unity-Tastenkürzel<br />
Unity lässt sich übrigens vollständig mit<br />
Tastaturkürzeln steuern, was sehr effizient<br />
ist. Alle<strong>in</strong> mit [Alt-F2] ist es überhaupt<br />
halbwegs möglich, e<strong>in</strong> Programm<br />
zu starten, das nicht im Dock verknüpft<br />
ist. Die W<strong>in</strong>dows-Taste öffnet das Dash;<br />
halten Sie die Taste m<strong>in</strong>destens zwei Sekunden<br />
gedrückt, zeigt Unity e<strong>in</strong>e Übersicht<br />
möglicher Tastaturkürzel (Abbildung<br />
6). In dieser Ansicht blendet die<br />
Desktopumgebung im Dock Ziffern über<br />
den Programm-Icons e<strong>in</strong>, die Sie zusammen<br />
mit der W<strong>in</strong>dows-Taste zum Programmstart<br />
benutzen können.<br />
Unity-Basics: Panel<br />
Unity zeigt am oberen Bildschirmrand<br />
permanent das Panel, auch als Menüleiste<br />
Abb. 6: Unity lässt sich vollständig über Tastaturkürzel steuern.<br />
bezeichnet (Abbildung 7). Das Panel ist<br />
klar gegliedert und zeigt am l<strong>in</strong>ken Rand<br />
die Namen der gerade aktiven Programme.<br />
Der mittlere Bereich ist für das<br />
Menü des Programms reserviert, das gerade<br />
den Fokus hat. Es ersche<strong>in</strong>t nur,<br />
wenn Sie mit der Maus das Panel berühren.<br />
Der rechte Bereich enthält so genannte<br />
Indikatoren (im Ubuntu-Sprachgebrauch<br />
klassische M<strong>in</strong>iprogramme, die<br />
hier verschiedene Status-Informationen<br />
anzeigen). Per Vore<strong>in</strong>stellung s<strong>in</strong>d das<br />
z. B. das Uhr-/Kalender-Applet, der persönliche<br />
Onl<strong>in</strong>estatus, der Lautstärkeregler,<br />
der Netzwerkmanager und die aktuelle<br />
Lokalisierung samt Zeichentabelle.<br />
Über das Zahnradsymbol rufen Sie die<br />
Unity-Systeme<strong>in</strong>stellungen auf, sperren<br />
den Bildschirm, melden sich ab und starten<br />
den Rechner neu.<br />
Unity-Basics: Web-Apps<br />
E<strong>in</strong>e weitere Besonderheit von Unity s<strong>in</strong>d<br />
die so genannten Web-Apps. So f<strong>in</strong>den<br />
Sie beispielsweise im Dock e<strong>in</strong>en mit e<strong>in</strong>em<br />
Amazon-Symbol versehenen E<strong>in</strong>trag<br />
– e<strong>in</strong>e Web-App. Web-Apps lassen, vere<strong>in</strong>facht<br />
ausgedrückt, Webseiten so aussehen<br />
wie lokal <strong>in</strong>stallierte Anwendungen,<br />
denn unter der Haube ist e<strong>in</strong>e Web-<br />
App fast genauso <strong>in</strong> Unity <strong>in</strong>tegriert wie<br />
e<strong>in</strong>e lokale Anwendung. Das bedeutet<br />
nicht nur, dass Sie die verknüpfte Webseite<br />
per Klick aus dem Dock aufrufen<br />
können. Vielmehr kann<br />
z. B. die Google+-Web-<br />
App beim E<strong>in</strong>treffen neuer<br />
Nachrichten im lokalen IM<br />
e<strong>in</strong>e Systembenachrichtigung e<strong>in</strong>blenden.<br />
Auch neue Google-Mail-Post landet so zuverlässig<br />
im Nachrichtenmenü.<br />
Unity-Basics: Nautilus und<br />
E<strong>in</strong>stellungen<br />
Unity verwendet als Dateimanager e<strong>in</strong>e<br />
<strong>in</strong> Bedienung und Funktionalität stark<br />
vere<strong>in</strong>fachte Version von Gnomes Nautilus.<br />
Mit [Strg-L] blenden Sie bei Bedarf<br />
die E<strong>in</strong>gabezeile zum manuellen E<strong>in</strong>geben<br />
von Verzeichnispfaden e<strong>in</strong>. Im Vergleich<br />
zu KDEs Dolph<strong>in</strong> verfügt Nautilus<br />
nur über wenige Funktionen und Anpassungsmöglichkeiten.<br />
Davon, dass Unity<br />
explizit nach e<strong>in</strong>er funktionierenden<br />
OpenGL-Unterstützung verlangt, ist bis<br />
auf e<strong>in</strong> paar Transparenzeffekte im täglichen<br />
Betrieb wenig zu sehen. Im Modul<br />
Darstellung der Systeme<strong>in</strong>stellungen<br />
können Sie lediglich e<strong>in</strong>en Bildschirmh<strong>in</strong>tergrund<br />
und e<strong>in</strong> Thema wählen sowie<br />
die Icon-Größe der Startersymbole<br />
anpassen, was beim Betrieb von Unity<br />
auf e<strong>in</strong>em Desktopsystem mit TFT-Monitor<br />
auch ratsam ist.<br />
Mit etwas Aufwand können auch Unity-<br />
Nutzer e<strong>in</strong>e größere Anzahl von 3-D-Effekten<br />
verwenden und konfigurieren,<br />
müssen dazu aber das Compiz-Konfigurationswerkzeug<br />
CompizConfig E<strong>in</strong>stellungs-Manager<br />
im Software-Center nach<strong>in</strong>stallieren.<br />
Zum Start des Tools geben<br />
Sie Com <strong>in</strong>s Dash e<strong>in</strong> und klicken auf de<strong>in</strong><br />
Abb. 7: Das Unity-Panel enthält das globale Menü und<br />
Indikatoren wie die Uhr und den Onl<strong>in</strong>estatus.<br />
<strong>EasyL<strong>in</strong>ux</strong><br />
01/2014<br />
www.easyl<strong>in</strong>ux.de<br />
105