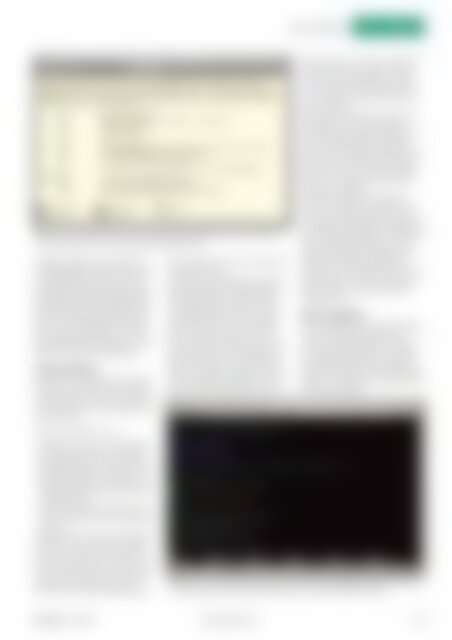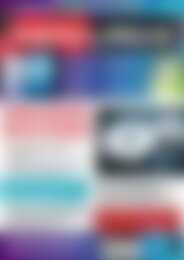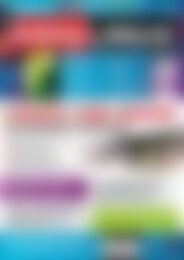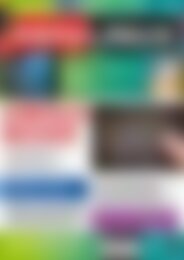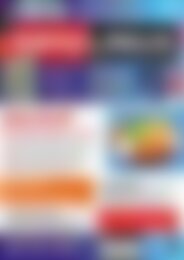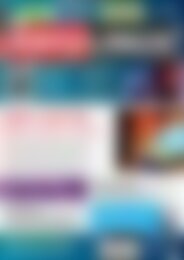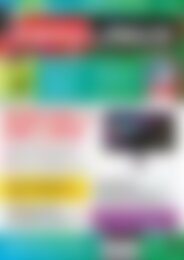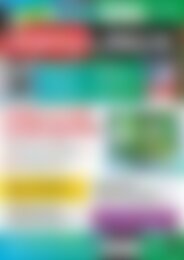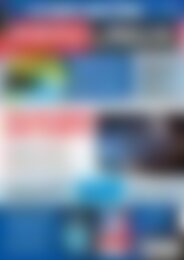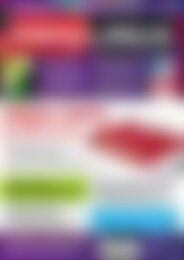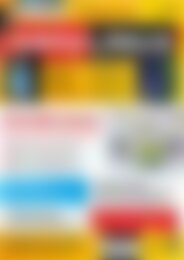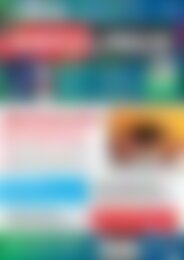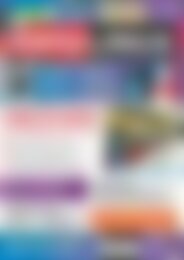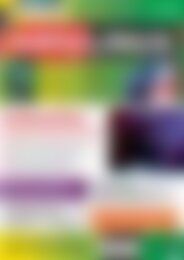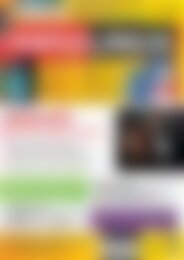Sie wollen auch ein ePaper? Erhöhen Sie die Reichweite Ihrer Titel.
YUMPU macht aus Druck-PDFs automatisch weboptimierte ePaper, die Google liebt.
Nano und Mcedit<br />
Guru-Tra<strong>in</strong><strong>in</strong>g<br />
Abb. 1: Nano zeigt am unteren Fensterrand häufig benutzte Kommandos an. Mehr Informationen<br />
f<strong>in</strong>den Sie <strong>in</strong> der deutschsprachigen Kurzhilfe.<br />
Im Editor navigieren Sie mit den Pfeilund<br />
Bildlauftasten durch die Datei. Aktionen<br />
wie Schließen, Speichern, Suchen,<br />
Ausschneiden, Kopieren, E<strong>in</strong>setzen usw.<br />
erledigen Sie über Tastenkomb<strong>in</strong>ationen.<br />
Die wichtigsten Shortcuts blendet Nano<br />
jeweils <strong>in</strong> den unteren beiden Statuszeilen<br />
e<strong>in</strong>; e<strong>in</strong>e vollständige Liste erhalten<br />
Sie über [Strg-G] (oder [F1]) <strong>in</strong> der programmeigenen<br />
Hilfe (Abbildung 1). Das<br />
Zeichen ^ steht für die Taste [Strg].<br />
Textarbeit mit Nano<br />
Starten Sie den Texteditor mit e<strong>in</strong>em Date<strong>in</strong>amen<br />
als Argument. Um mit Systemverwalterrechten<br />
zu arbeiten, stellen Sie<br />
wie erwähnt sudo voran und geben dann<br />
e<strong>in</strong> Passwort e<strong>in</strong>:<br />
Sie dann über [Strg-U] an der aktuellen<br />
Cursorposition e<strong>in</strong>.<br />
Um nach e<strong>in</strong>er Zeichenkette zu suchen,<br />
drücken Sie [Strg-W] und geben dann<br />
den Suchbegriff e<strong>in</strong>. Groß- und Kle<strong>in</strong>schreibung<br />
unterscheidet Nano <strong>in</strong> der<br />
Vore<strong>in</strong>stellung nicht, so dass es ke<strong>in</strong>e<br />
Rolle spielt, ob Sie nach „launchpad“<br />
oder „Launchpad“ fahnden. Der Abschnitt<br />
Besser e<strong>in</strong>gerichtet zeigt, wie Sie<br />
dieses Verhalten <strong>in</strong> der Konfigurationsdatei<br />
deaktivieren. Um zum nächsten<br />
Treffer zu spr<strong>in</strong>gen, drücken Sie wieder<br />
[Strg-W], gefolgt von [E<strong>in</strong>gabe]. Nano<br />
merkt sich die Suchbegriffe (<strong>in</strong> der versteckten<br />
Datei .nano_history im eigenen<br />
Home-Verzeichnis). Suchen Sie nicht<br />
nach der letzten Zeichenkette, drücken<br />
Sie nach [Strg-W] e<strong>in</strong>fach [Pfeil hoch],<br />
um <strong>in</strong> der History der Suchwörter nach<br />
oben zu blättern.<br />
Nano können Sie beenden, ohne die Änderungen<br />
an der Datei zu speichern –<br />
dazu drücken Sie [Strg-X]. Die Frage, ob<br />
Sie den veränderten Puffer speichern<br />
möchten, beantworten <strong>in</strong> diesem Fall mit<br />
[N] für „Ne<strong>in</strong>“. Wollen Sie die Änderungen<br />
doch speichern, wählen Sie stattdessen<br />
[J] („Ja“). [Strg-C] an dieser Stelle<br />
bricht den Vorgang ab.<br />
Sie können auch die Datei speichern,<br />
ohne den Texteditor zu verlassen. Drücken<br />
Sie dazu e<strong>in</strong>fach [Strg-O]. Wenn Sie<br />
im Anschluss mit [E<strong>in</strong>gabe] bestätigen, sichern<br />
Sie die Änderungen <strong>in</strong> der aktuellen<br />
Datei. Alternativ bietet Nano an, e<strong>in</strong>en<br />
anderen Date<strong>in</strong>amen e<strong>in</strong>zugeben. Drücken<br />
Sie nach [Strg-O] noch [Strg-T],<br />
zeigt Nano e<strong>in</strong>e Art Dateibrowser, <strong>in</strong> dem<br />
Sie durch die Verzeichnisse navigieren<br />
und die Datei so an e<strong>in</strong>em anderen Ort<br />
ablegen können.<br />
Besser e<strong>in</strong>gerichtet<br />
Nano verwendet <strong>in</strong> der Vore<strong>in</strong>stellung die<br />
systemweite E<strong>in</strong>richtungsdatei /etc/<br />
nanorc. Diese können Sie als Vorlage zu<br />
e<strong>in</strong>er eigenen Konfiguration verwenden.<br />
Unter OpenSuse gibt es die Datei nicht,<br />
Sie können sie aber aus e<strong>in</strong>er Musterdatei<br />
kopieren. Dazu geben Sie <strong>in</strong> e<strong>in</strong>em Term<strong>in</strong>alfenster<br />
den Befehl<br />
sudo nano /etc/apt/sources.list<br />
l OpenSuse erwartet hier die E<strong>in</strong>gabe<br />
des Root-Passworts, das <strong>in</strong> Normalfall<br />
identisch mit dem Passwort des<br />
Standardbenutzers ist (wenn Sie nicht<br />
bei der Installation oder später ausdrücklich<br />
e<strong>in</strong> separates Root-Passwort<br />
vergeben haben).<br />
l Unter Ubuntu gibt es ke<strong>in</strong> Root-Passwort;<br />
hier geben Sie Ihr Benutzerpasswort<br />
e<strong>in</strong>.<br />
Navigieren Sie mit den Cursortasten bis<br />
zur Stelle, die Sie verändern möchten.<br />
Um etwas zu löschen, verwenden Sie<br />
die Taste [Rückschritt]. Alternativ können<br />
Sie e<strong>in</strong>e ganze Zeile ausschneiden<br />
([Strg-K]) oder kopieren ([Esc], [^]).<br />
Den Inhalt der Zwischenablage fügen<br />
Abb. 2: Für den Texteditor Nano müssen Sie das Syntax Highlight<strong>in</strong>g explizit aktivieren<br />
und die Dateien mit den Farbdef<strong>in</strong>itionen über „<strong>in</strong>clude“-Befehle e<strong>in</strong>b<strong>in</strong>den.<br />
<strong>EasyL<strong>in</strong>ux</strong><br />
01/2014<br />
www.easyl<strong>in</strong>ux.de<br />
113