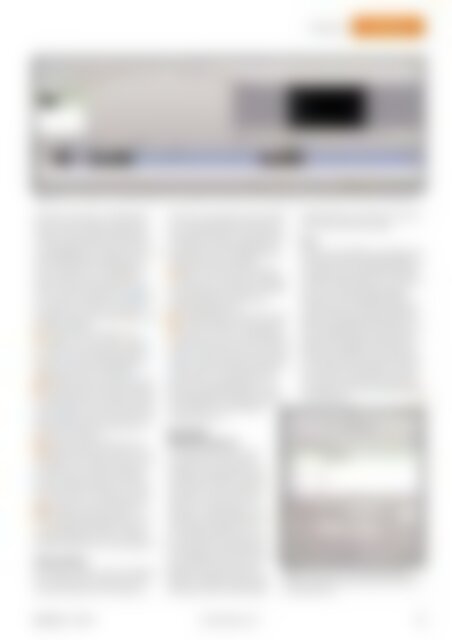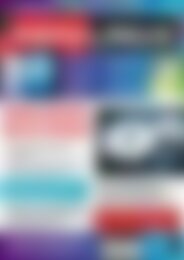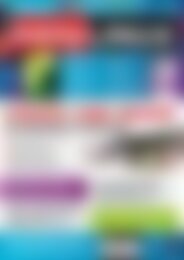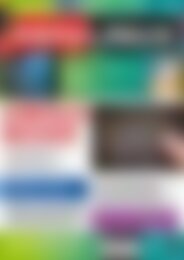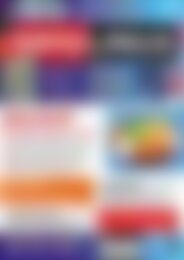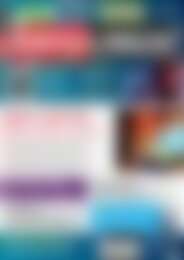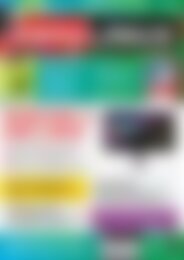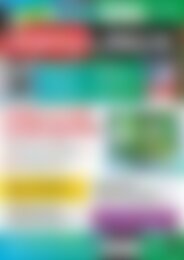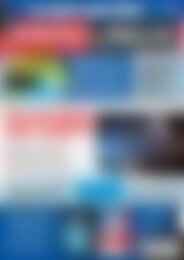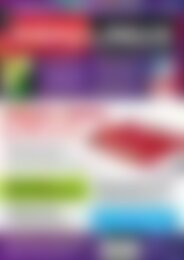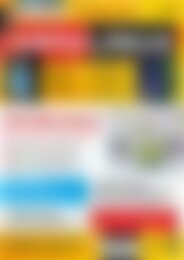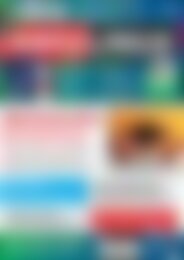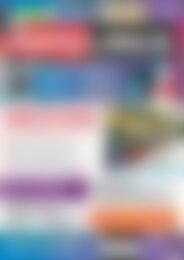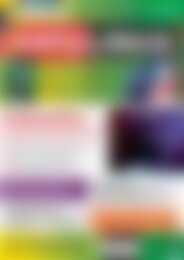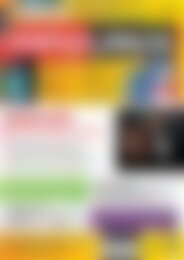Erfolgreiche ePaper selbst erstellen
Machen Sie aus Ihren PDF Publikationen ein blätterbares Flipbook mit unserer einzigartigen Google optimierten e-Paper Software.
Screencast<br />
Workshop<br />
Abb. 5: Gut zu erkennen: In diesem Beispiel ist der aufgezeichnete Clip <strong>in</strong> drei Teile geschnitten, zwischendurch fehlt jeweils Material.<br />
portieren, steht später zur Bearbeitung<br />
bereit. Über das Symbol mit dem Filmstreifen<br />
und dem darüber liegenden grünen<br />
Plussymbol öffnen Sie e<strong>in</strong>en Dateiwauswahldialog.<br />
Hier wählen Sie den von<br />
gtk-recordMyDesktop angelegten Clip<br />
aus, der danach <strong>in</strong> der Auswahlliste ersche<strong>in</strong>t.<br />
Ziehen Sie den Clip dann per<br />
Drag & Drop <strong>in</strong> die Timel<strong>in</strong>e des Projektes,<br />
um mit dem Bearbeiten zu beg<strong>in</strong>nen.<br />
Wir zeigen nun, wie Sie aus e<strong>in</strong>em vorhandenen<br />
Clip Teile herausschneiden, die<br />
Sie nicht benötigen:<br />
1Scrollen Sie <strong>in</strong> der Zeitleiste von<br />
Kdenlive so weit, bis Sie <strong>in</strong> dem Bereich<br />
s<strong>in</strong>d, den Sie bearbeiten möchten.<br />
Nutzen Sie dazu den Schieberegler am<br />
unteren Fensterrand von Kdenlive.<br />
2Wählen Sie unter Werkzeuge den E<strong>in</strong>trag<br />
Schneidewerkzeug aus. Bewegen<br />
Sie den Mauszeiger an die Stelle des Films<br />
<strong>in</strong> der Zeitleiste, an der Sie e<strong>in</strong>en Schnitt<br />
setzen möchten. Setzen Sie danach durch<br />
e<strong>in</strong>fachen Klick direkt auf die Spur mit<br />
dem Video den Schnitt.<br />
3Wenn Sie eben den Schnitt am Anfang<br />
der Stelle gesetzt haben, die verschw<strong>in</strong>den<br />
soll, so setzen Sie e<strong>in</strong>en zweiten<br />
Schnitt nun am Ende des Bereichs,<br />
den Sie entfernen wollen. Sie haben danach<br />
drei e<strong>in</strong>zelne Videoteile: vor, während<br />
und nach der zu löschenden Stelle.<br />
4Aktivieren Sie danach wieder das<br />
Auswahlwerkzeug (Werkzeug / Auswahlwerkzeug)<br />
und wählen Sie den herauszuschneidenden<br />
Teil aus. Drücken<br />
Sie [Entf], damit der Teil verschw<strong>in</strong>det.<br />
Video speichern<br />
E<strong>in</strong> Projekt <strong>in</strong> Kdenlive wird zum fertigen<br />
Video, <strong>in</strong>dem Sie es rendern. Die Funktion<br />
fasst alle Clips <strong>in</strong> der Timel<strong>in</strong>e zusammen<br />
und macht dann e<strong>in</strong>en kompletten,<br />
zusammenhängenden Clip mit Anfang<br />
und Ende daraus. Weil Sie Kdenlive<br />
mit Support für ffmpeg ausgerüstet haben,<br />
können Sie <strong>in</strong> der Renderfunktion<br />
zahlreiche Formate auswählen.<br />
1Rufen Sie den Menüpunkt Projekt /<br />
Rendern auf, um den Auswahldialog<br />
für das Rendern des Projektes zu öffnen.<br />
In diesem legen Sie bereits das gewünschte<br />
Endformat fest.<br />
2Es empfiehlt sich, auf e<strong>in</strong> HD-Format<br />
zu setzen. Wählen Sie das passende<br />
Format aus der Liste aus (Abbildung 6),<br />
und klicken Sie danach unten auf Rendere<br />
<strong>in</strong> Datei. Falls Sie das Video unter e<strong>in</strong>em<br />
anderen als dem Projektnamen speichern<br />
wollen, geben Sie den Wunschnamen<br />
oben zuvor bei Ausgabedatei e<strong>in</strong>. Am<br />
Ende des Vorgangs erhalten Sie unter<br />
dem angegebenen Dateipfad das fertige<br />
Video, das Sie nun nach Belieben<br />
verteilen können.<br />
Bild im Bild:<br />
Webcams <strong>in</strong>tegrieren<br />
Gute Screencasts machen schon<br />
viel E<strong>in</strong>druck, doch das Sahnehäubchen<br />
ist die Integration e<strong>in</strong>er<br />
vorhandenen Webcam: Tutorials,<br />
bei denen der Tra<strong>in</strong>er im Bild zu<br />
erkennen ist, haben e<strong>in</strong>en besonderen<br />
Reiz. Die Integration von<br />
Webcams ist dabei <strong>in</strong>sgesamt deutlich<br />
weniger kompliziert, als es<br />
den Ansche<strong>in</strong> haben mag. Sie können<br />
während der Aufzeichnung<br />
das Programm xavtw laufen lassen,<br />
das e<strong>in</strong> Webcam-Video auf dem<br />
Bildschirm anzeigt: Dadurch enthält<br />
Ihre Aufnahme mit gtk-record-<br />
MyDesktop nicht nur die reguläre<br />
Desktopaktivität, sondern eben auch das<br />
Bild, das die Webcam e<strong>in</strong>fängt.<br />
Fazit<br />
Screencasts s<strong>in</strong>d hilfreich, um anderen bildlich<br />
und am konkretren Beispiel Abläufe zu<br />
verdeutlichen. Der vorgestellte Workflow<br />
mit gtk-recordMyDesktop, xawtv und Kdenlive<br />
ist zwar nicht immer ganz <strong>in</strong>tuitiv,<br />
führt aber zu hochwertigen Resultaten.<br />
Vorsicht ist bei der Auswahl der Hardware<br />
geboten: Während die meisten Webcams<br />
unter L<strong>in</strong>ux problemlos funktionieren, werden<br />
viele USB-Headsets nicht unterstützt.<br />
Kdenlive kann übrigens deutlich mehr als<br />
Screencasts bearbeiten. Wer noch auf der<br />
Suche nach e<strong>in</strong>em brauchbaren Werkzeug<br />
ist, um Bilder von HD-Kameras zu importieren<br />
und im Anschluss daran unter L<strong>in</strong>ux<br />
zu bearbeiten, der wird auch hier bei Kdenlive<br />
fündig. (hge)<br />
n<br />
Abb. 6: Das Ende vom Lied: Über die Renderfunktion<br />
exportieren Sie e<strong>in</strong> Kdenlive-Projekt <strong>in</strong><br />
e<strong>in</strong> fertiges Video.<br />
<strong>EasyL<strong>in</strong>ux</strong><br />
01/2014<br />
www.easyl<strong>in</strong>ux.de<br />
55