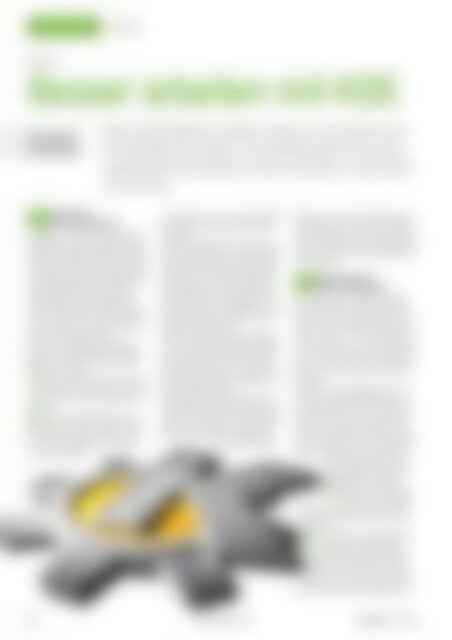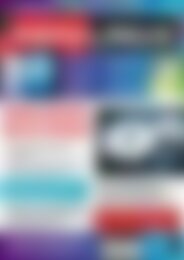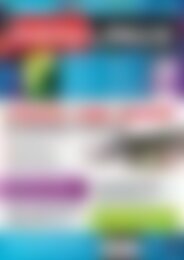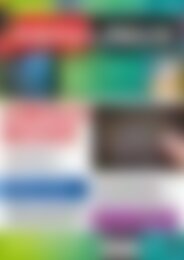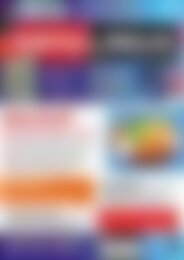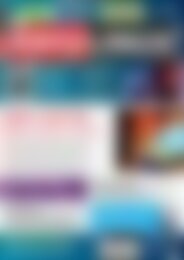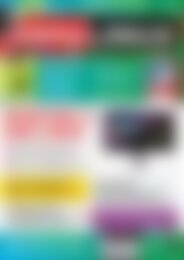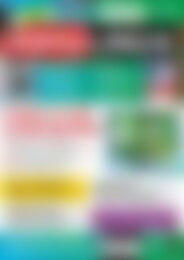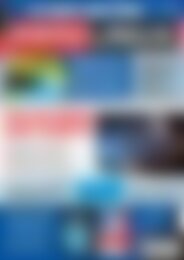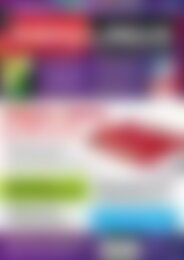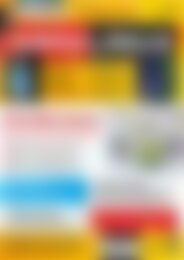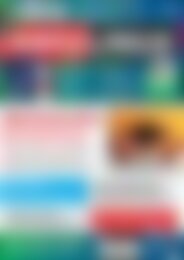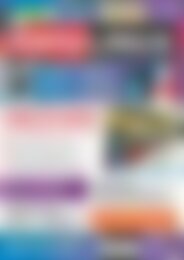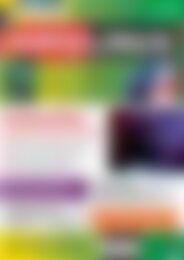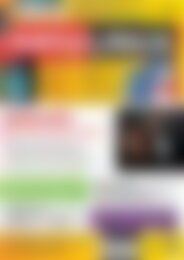Sie wollen auch ein ePaper? Erhöhen Sie die Reichweite Ihrer Titel.
YUMPU macht aus Druck-PDFs automatisch weboptimierte ePaper, die Google liebt.
Tipps & Tricks<br />
KDE-Tipps<br />
KDE-Tipps<br />
Besser arbeiten mit KDE<br />
Thomas Drill<strong>in</strong>g,<br />
Mart<strong>in</strong> Loschwitz,<br />
Hans-Georg Eßer<br />
KDE ist der Standarddesktop von OpenSuse und Kubuntu, und auch <strong>EasyL<strong>in</strong>ux</strong> empfiehlt<br />
regelmäßig, damit zu arbeiten. In unseren KDE-Tipps stellen wir Ihnen <strong>in</strong> jeder<br />
Ausgabe e<strong>in</strong>ige Features des Desktops und se<strong>in</strong>er Anwendungen vor, die Sie vielleicht<br />
noch nicht kennen.<br />
01 KDE-Desktop-<br />
effekte beschleunigen<br />
Die Effekte, mit denen KDE den Desktop<br />
aufhübscht, wirken im Vergleich mit anderen<br />
Desktopumgebungen eher langsam.<br />
Das liegt nicht daran, dass KDE weniger<br />
performant als die direkten Konkurrenten<br />
im Desktopgeschäft wäre: Lediglich e<strong>in</strong>e<br />
e<strong>in</strong>zelne E<strong>in</strong>stellung bestimmt die Geschw<strong>in</strong>digkeit,<br />
mit der die Standardeffekte<br />
<strong>in</strong> KDE über den Bildschirm flimmern,<br />
und die steht ab Werk auf Normal,<br />
was im Vergleich zu anderen Umgebungen<br />
aber eher langsam wirkt.<br />
So ist es per Konfigurationsänderung<br />
möglich, den kompletten KDE-Desktop<br />
gefühlt um mehrere Größenordnungen<br />
schneller zu machen:<br />
1Geben Sie im Suchfeld des Startmenüs<br />
Arbeitsflä e<strong>in</strong> und rufen Sie aus der<br />
Trefferliste den E<strong>in</strong>trag Arbeitsflächen-Effekte<br />
auf.<br />
2Animationsgeschw<strong>in</strong>digkeit ist der<br />
E<strong>in</strong>trag, nach dem Sie suchen: Wählen<br />
Sie hier statt Normal besser Schnell<br />
aus. Nach e<strong>in</strong>em Klick auf Anwenden<br />
wird Ihnen unmittelbar<br />
auffallen, dass z. B. der Pop-up-Effekt<br />
des Startmenüs deutlich geschmeidiger<br />
aussieht.<br />
Die Änderung bezieht sich jedoch nicht<br />
nur auf das Startmenü, auch andere KDE-<br />
Effekte profitieren von der Umstellung,<br />
darunter etwa die Größenänderung beim<br />
Maximieren e<strong>in</strong>es Fensters. Man fragt<br />
sich eigentlich nur, warum das KDE-Projekt<br />
die Normal-Geschw<strong>in</strong>digkeit bevorzugt,<br />
die gefühlt so viel langsamer ist und<br />
den Desktop e<strong>in</strong>en sehr trägen Gesamte<strong>in</strong>druck<br />
vermitteln lässt.<br />
Wenn Sie im selben Fenster unter Effekt<br />
für den Arbeitsflächenwechsel die E<strong>in</strong>stellung<br />
von Gleiten auf Ke<strong>in</strong> Effekt umstellen,<br />
ersche<strong>in</strong>en die Fenster auf dem Zieldesktop<br />
rasend schnell – während sie <strong>in</strong><br />
der Standardkonfiguration gemütlich von<br />
e<strong>in</strong>er Seite here<strong>in</strong> fahren.<br />
Mit [Alt-Umschalt-F12] können Sie auch<br />
vorübergehend alle Desktopeffekte ausschalten,<br />
um mal zu testen, wie sich KDE<br />
ohne ressourcen<strong>in</strong>tensive Animationen<br />
anfühlt. Mit derselben Tastenkomb<strong>in</strong>ation<br />
schalten Sie die<br />
Effekte auch wieder e<strong>in</strong>. Funktioniert das<br />
bei Ihnen nicht, ist vielleicht e<strong>in</strong> anderer<br />
Hotkey e<strong>in</strong>gestellt – das verrät e<strong>in</strong> Blick <strong>in</strong><br />
die rechte obere Ecke des Konfigurationsfensters,<br />
<strong>in</strong> der Sie die Tastenkomb<strong>in</strong>ation<br />
ändern können.<br />
Mehr Desktops für<br />
02 Kubuntu und OpenSuse<br />
Die so genannten virtuellen Desktops<br />
haben dank immer größerer Monitore<br />
teilweise ihren Charme verloren; doch<br />
s<strong>in</strong>d sie auch bei riesigen Displays noch<br />
nützlich. Wer se<strong>in</strong>e Fenster gerne organisieren<br />
möchte – z. B. nach Programmart<br />
oder nach der gerade erledigten Aufgabe<br />
– kann das mit kaum e<strong>in</strong>em Werkzeug<br />
so gut tun wie mit den virtuellen<br />
Desktops.<br />
Kubuntu ist so vorkonfiguriert, dass es<br />
nur e<strong>in</strong>e e<strong>in</strong>zige Arbeitsfläche gibt. Damit<br />
liegen alle Fenster stets auf demselben<br />
Desktop. Wenn Sie es nicht anders<br />
kennen, vermissen Sie vielleicht auch<br />
nichts, aber probieren Sie doch trotzdem<br />
mal die Arbeit mit mehr als e<strong>in</strong>em Desktop<br />
aus. OpenSuse-Anwender können<br />
diesen Tipp auch nutzen, um<br />
die vorgegebene Zahl der Arbeitsflächen<br />
zu erhöhen.<br />
1Öffnen Sie das Startmenü<br />
und geben Sie im Suchfeld<br />
Arbeitsfl e<strong>in</strong>. In der Liste der Treffer klicken<br />
Sie den E<strong>in</strong>trag Virtuelle Arbeitsflächen<br />
an.<br />
2Es ersche<strong>in</strong>t e<strong>in</strong> E<strong>in</strong>stellungsfenster,<br />
auf dessen erstem Reiter Arbeitsflächen<br />
Sie angeben können,<br />
wie viele Desktops Sie verwenden<br />
möchten. Für den Anfang reichen<br />
vielleicht vier; e<strong>in</strong>er der drei Autoren<br />
dieses Artikels hat sich angewöhnt, mit<br />
68 www.easyl<strong>in</strong>ux.de<br />
<strong>EasyL<strong>in</strong>ux</strong> 01/2014