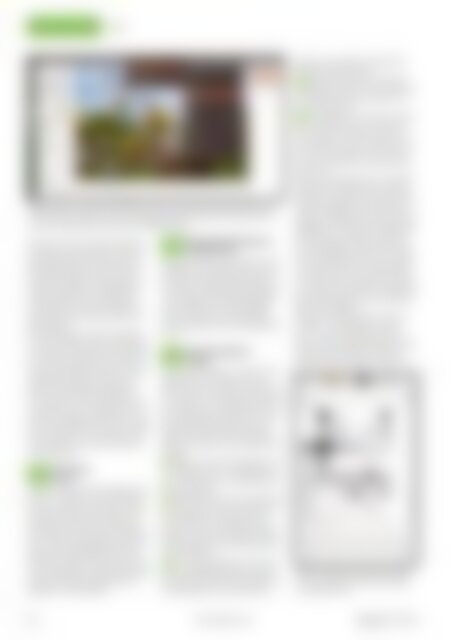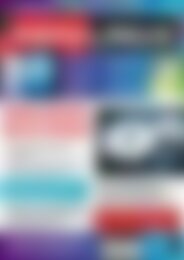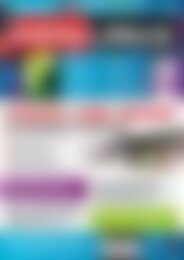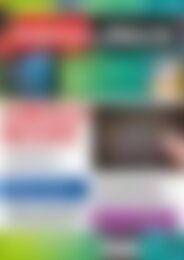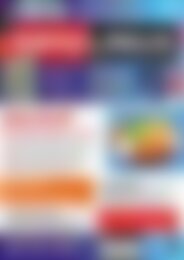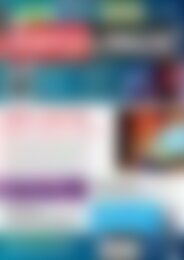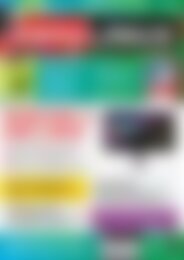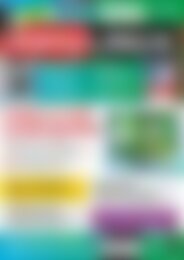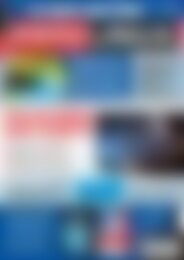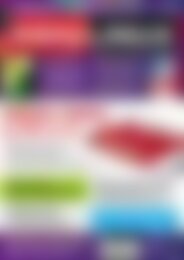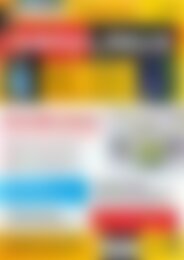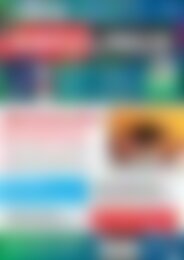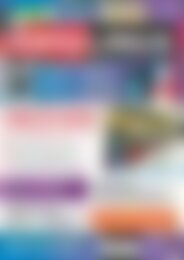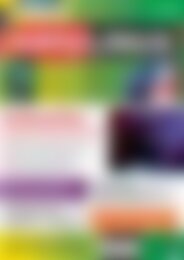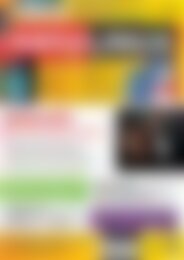Erfolgreiche ePaper selbst erstellen
Machen Sie aus Ihren PDF Publikationen ein blätterbares Flipbook mit unserer einzigartigen Google optimierten e-Paper Software.
tipps & Tricks<br />
Gimp<br />
Abb. 2: Mit den andockbaren Dialogen können Sie Ihre Gimp-Arbeitsoberfläche <strong>in</strong>dividuell<br />
gestalten. Dadurch erreichen Sie häufig benötigte Funktionen schneller und sorgen<br />
für mehr Effizienz beim E<strong>in</strong>satz der Bildbearbeitung.<br />
bereich als Dock. Die e<strong>in</strong>zelnen Dialoge<br />
erreichen Sie per Mausklick auf den entsprechenden<br />
Reiter. Es ist s<strong>in</strong>nvoll, die<br />
Werkzeuge<strong>in</strong>stellungen selbst (Fenster /<br />
Andockbare Dialoge / Werkzeuge<strong>in</strong>stellungen)<br />
unterhalb des Werkzeugkasten<br />
auf der l<strong>in</strong>ken Seite zu positionieren.<br />
Dazu klicken Sie auf e<strong>in</strong>en Dialogreiter<br />
und ziehen ihn per Drag & Drop <strong>in</strong> den<br />
Bereich h<strong>in</strong>e<strong>in</strong>.<br />
Die Reihenfolge der rechten Dialogfenster<br />
passen Sie ebenfalls per Drag & Drop<br />
an. Fassen Sie dazu e<strong>in</strong>fach e<strong>in</strong>en Reiter<br />
mit der l<strong>in</strong>ken Maustaste an und ziehen<br />
ihn an die gewünschte Stelle. Um e<strong>in</strong>en<br />
angedockten Dialog zu entfernen, klicken<br />
Sie auf das kle<strong>in</strong>e Pfeilsymbol<br />
rechts und wählen den Menüpunkt Reiter<br />
schließen aus. Um e<strong>in</strong>fach nur die andockbaren<br />
Dialoge auszublenden, rufen<br />
Sie aus dem Bildmenü Fenster den Punkt<br />
Docks verbergen auf. Über diesen Menüpunkt<br />
blenden Sie den rechten Bereich<br />
auch wieder e<strong>in</strong>.<br />
04 Dateiformate<br />
<strong>in</strong> Gimp<br />
Gimp liest und schreibt jede Menge Dateiformate<br />
– e<strong>in</strong>ige davon kann die Anwendung<br />
nur importieren und nicht exportieren,<br />
andere kann sie nicht öffnen, aber<br />
abspeichern. Welche das im E<strong>in</strong>zelnen<br />
s<strong>in</strong>d, erfahren Sie schnell über die Dialoge<br />
Datei / Öffnen beziehungsweise Datei /<br />
Exportieren. Klicken Sie l<strong>in</strong>ks unten auf<br />
den kle<strong>in</strong>en Pfeil neben Dateityp, um die<br />
Liste auszuklappen. Im Bereich Endungen<br />
sehen Sie die zum jeweiligen Format<br />
gültige(n) Dateiendung(en).<br />
Ursprüngliche Konfiguration<br />
05 wiederherstellen<br />
Sollten Sie mit Ihren Änderungen an den<br />
Dialogfensternunzufrieden se<strong>in</strong>, kehren<br />
Sie e<strong>in</strong>fach zur Standarde<strong>in</strong>stellung von<br />
Gimp zurück. Öffnen Sie über Bearbeiten<br />
/ E<strong>in</strong>stellungen die Programmkonfiguration<br />
und klicken Sie <strong>in</strong> der Abteilung<br />
Fensterverwaltung auf die Schalfläche<br />
Fensterpositionen jetzt auf Standardwerte<br />
setzen.<br />
Tags für P<strong>in</strong>selspitzen<br />
06 vergeben<br />
Seit der Gimp-Version 2.8 haben Sie die<br />
Möglichkeit, P<strong>in</strong>selspitzen mit so genannten<br />
Tags zu versehen. Bei e<strong>in</strong>er großen<br />
Anzahl von P<strong>in</strong>selspitzen greifen Sie<br />
so schneller auf e<strong>in</strong>e bestimmte Form zu.<br />
Die Standardp<strong>in</strong>sel s<strong>in</strong>d bereits mit entsprechenden<br />
Tags ausgezeichnet. Die<br />
folgende Schritt-für-Schritt-Anleitung<br />
zeigt, wie Sie selbst neue Kategorien h<strong>in</strong>zufügen:<br />
1Öffnen Sie den P<strong>in</strong>selsdialog über das<br />
Bildmenü Fenster / Andockbare Dialoge<br />
/ P<strong>in</strong>sel oder die Tastenkomb<strong>in</strong>ation<br />
[Umschalt-Strg-B].<br />
2Oben bef<strong>in</strong>det sich das Auswahlmenü<br />
Filter und unten das Feld Tags e<strong>in</strong>geben<br />
(Abbildung 3). Klappen Sie das<br />
Menü Filter auf, und Sie sehen die Standardtags,<br />
die den vor<strong>in</strong>stallierten P<strong>in</strong>selspitzen<br />
zugeordnet s<strong>in</strong>d. Entscheiden Sie<br />
sich hier für Basic.<br />
3Im darunter liegenden Fenster sehen<br />
die dazugehörigen Spitzen. Klicken<br />
Sie mit der Maus auf e<strong>in</strong>e P<strong>in</strong>selspitze. In<br />
der E<strong>in</strong>gabezeile am unteren Rand ersche<strong>in</strong>t<br />
nun ebenfalls der Begriff Basic,<br />
gefolgt von e<strong>in</strong>em Komma.<br />
4Schreiben Sie neben den ersten Begriff<br />
nun das Wort Circle und drücken<br />
Sie [E<strong>in</strong>gabe]. Sie haben soeben e<strong>in</strong>en<br />
neuen Tag vergeben.<br />
5Überprüfen Sie, ob Circle <strong>in</strong> der Liste<br />
der vergebenen Tags ersche<strong>in</strong>t. Klicken<br />
Sie hierzu wieder auf das obere<br />
Auswahlfeld. In der Liste sollte sich jetzt<br />
das neue Tag bef<strong>in</strong>den. Aktivieren Sie<br />
es, und Gimp zeigt den entsprechenden<br />
P<strong>in</strong>sel an.<br />
Genauso e<strong>in</strong>fach entfernen Sie vergebene<br />
Tags wieder. Wählen Sie dazu e<strong>in</strong>e P<strong>in</strong>selspitze<br />
aus und löschen Sie die nicht gewünschten<br />
Begriffe aus dem Feld Tags<br />
e<strong>in</strong>geben. Bestätigen Sie auch dies mit der<br />
E<strong>in</strong>gabetaste. Um mehreren P<strong>in</strong>selspitzen<br />
dasselbe Tag zuzuordnen, wechseln Sie<br />
<strong>in</strong> die Listenansicht. Klicken Sie hierzu<br />
auf das Pfeilsymbol Diesen Reiter konfigurieren<br />
und wählen Sie Als Liste anzeigen<br />
aus. Halten Sie die Taste [Strg] gedrückt,<br />
um mehrere P<strong>in</strong>sel <strong>in</strong> der Liste zu markieren.<br />
Tragen Sie <strong>in</strong>s Feld Tags e<strong>in</strong>geben die<br />
gewünschten Bezeichner e<strong>in</strong> und bestätigen<br />
Sie mit [E<strong>in</strong>gabe].<br />
Übrigens: Die Vergabe dieser Tags ist<br />
nicht nur für P<strong>in</strong>selspitzen erlaubt.<br />
Auch für die Farbverläufe, Paletten,<br />
Muster, Werkzeuge<strong>in</strong>stellungen und die<br />
Zeichendynamik dürfen Sie Suchbegriffe<br />
als Filter e<strong>in</strong>tragen. Dadurch er-<br />
Abb. 3: Vergeben Sie Tags für P<strong>in</strong>selspitzen,<br />
so erhalten Sie schnelleren Zugriff<br />
auf die Werkzeuge.<br />
88 www.easyl<strong>in</strong>ux.de<br />
<strong>EasyL<strong>in</strong>ux</strong> 01/2014