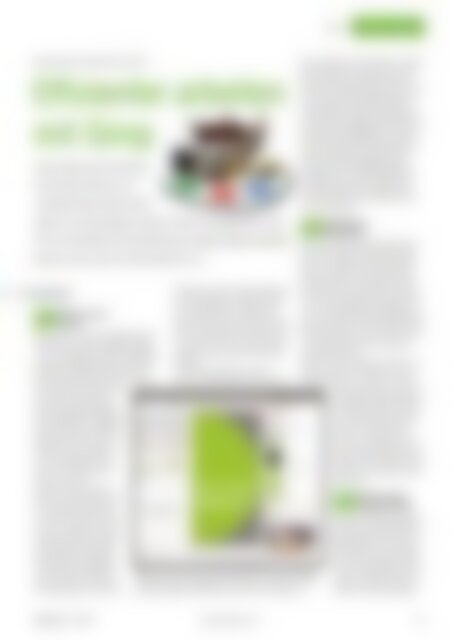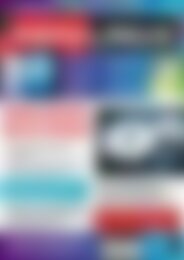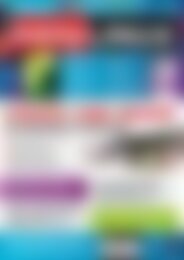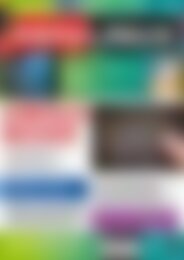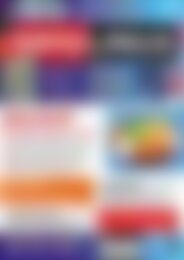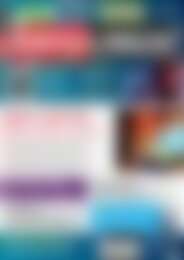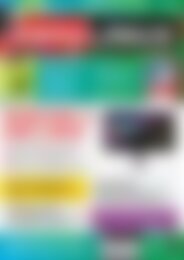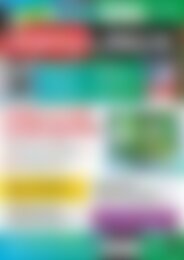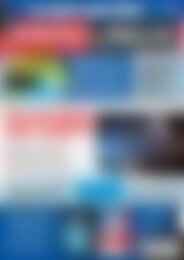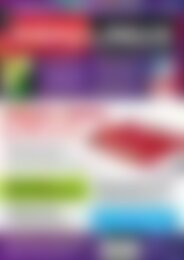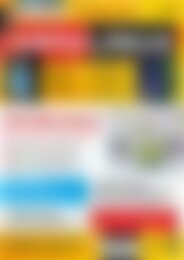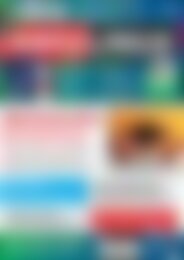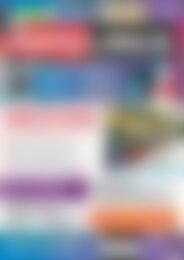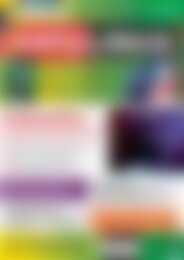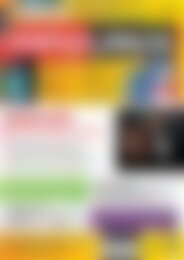Sie wollen auch ein ePaper? Erhöhen Sie die Reichweite Ihrer Titel.
YUMPU macht aus Druck-PDFs automatisch weboptimierte ePaper, die Google liebt.
Gimp<br />
tipps & tricks<br />
Anwendertipps und kle<strong>in</strong>e Kniffe zu Gimp<br />
Effizienter arbeiten<br />
mit Gimp<br />
Unsere Tipps und Tricks br<strong>in</strong>gen<br />
Ihnen Gimp-Funktionen und<br />
‐Arbeitstechniken näher. Diesmal<br />
Schritte das Journal anzeigt, hängt von<br />
den E<strong>in</strong>stellungen im Bereich Bearbeiten<br />
/ E<strong>in</strong>stellungen / Umgebung ab.<br />
Hier def<strong>in</strong>ieren Sie die M<strong>in</strong>imale Anzahl<br />
an Journalschritten und die Größe<br />
des Gesamtspeichers (Maximaler Speicher<br />
für das Journal). Ist der Speicher<br />
komplett belegt, entfernt Gimp ältere<br />
E<strong>in</strong>träge.<br />
Um im Journaldialog zu e<strong>in</strong>em bestimmten<br />
Bearbeitungsschritt zu spr<strong>in</strong>gen,<br />
schauen Sie sich die kle<strong>in</strong>e <strong>Vorschau</strong><br />
und den Namen an und klicken auf den<br />
gewünschten Journale<strong>in</strong>trag. Sofort ändert<br />
sich das Bild und kehrt zu dieser Version<br />
zurück. Die übrig gebliebenen Journale<strong>in</strong>träge<br />
gehen durch diese Aktion<br />
nicht verloren. Solange das Bild geöffnet<br />
ist, bleiben alle E<strong>in</strong>träge erhalten, und Sie<br />
haben damit die Möglichkeit, zwischen<br />
den e<strong>in</strong>zelnen Bearbeitungsschritten h<strong>in</strong>und<br />
herzuspr<strong>in</strong>gen. E<strong>in</strong> paar Aktionen<br />
dürfen Sie nicht rückgängig machen.<br />
Dazu gehört das erwähnte Schließen e<strong>in</strong>es<br />
Bildes, aber auch die Pfadauswahl.<br />
Hierbei würden Sie die komplette Auswahl<br />
zurücksetzen und nicht die e<strong>in</strong>zelnen<br />
Knotenpunkte.<br />
zeigen wir, wie Sie Dialoge anordnen, Fenster neu positionieren, verankern<br />
und im Notfall die Grunde<strong>in</strong>stellungen wiederherstellen. Außerdem<br />
stellen wir das Journal und Zoomfunktionen vor.<br />
Claudia Me<strong>in</strong>dl<br />
Mit dem Journal<br />
01 arbeiten<br />
Egal, welche und wie viele Bearbeitungsschritte<br />
Sie <strong>in</strong> Gimp durchgeführt haben<br />
– fast alles dürfen Sie wieder rückgängig<br />
machen und gegebenenfalls auch wieder<br />
herstellen. Dazu können Sie entweder<br />
die Tastenkomb<strong>in</strong>ation [Strg-Z] verwenden<br />
oder mit dem Gimp-Journal<br />
arbeiten. Beachten Sie,<br />
dass alle Aktionen lediglich<br />
für das geöffnete Bild möglich<br />
s<strong>in</strong>d. Sobald Sie es schließen,<br />
gehen die e<strong>in</strong>zelnen Bearbeitungsschritte<br />
im Journal verloren.<br />
Es ist nicht möglich,<br />
die Journale<strong>in</strong>träge zu speichern,<br />
auch nicht im XCF-<br />
Format von Gimp.<br />
Um das Journal zu öffnen,<br />
klicken Sie im Bildmenü Fenster<br />
auf Andockbare Dialoge<br />
und wählen den E<strong>in</strong>trag Journal<br />
aus. Sie sehen es nun im<br />
rechten andockbaren Dialogbereich<br />
h<strong>in</strong>ter dem Symbol<br />
mit dem kle<strong>in</strong>en nach l<strong>in</strong>ks<br />
geneigten Pfeil (Abbildung<br />
1). Die ältesten E<strong>in</strong>träge bef<strong>in</strong>den<br />
sich oben, die neuesten<br />
E<strong>in</strong>träge unten. Wie viele<br />
Abb. 1: Über das Journal machen Sie e<strong>in</strong>en oder mehrere Bearbeitungsschritte<br />
rückgängig oder stellen sie wieder her. Schließen<br />
Sie das Bild, vergisst Gimp auch die Journale<strong>in</strong>träge.<br />
Aufteilung der<br />
02 Arbeitsfläche<br />
In der Vore<strong>in</strong>stellung ist die Arbeitsoberfläche<br />
von Gimp <strong>in</strong> drei Bereiche aufgeteilt.<br />
L<strong>in</strong>ks bef<strong>in</strong>det sich der Werkzeugkasten,<br />
und direkt darunter dürfen Sie<br />
Dia loge andocken. In der Mitte ist Platz,<br />
um e<strong>in</strong>es oder mehrere Bilder zu öffnen.<br />
Ganz rechts hat Gimp e<strong>in</strong>en weiteren Bereich,<br />
wo Sie Dialoge unterbr<strong>in</strong>gen können.<br />
Die Größe der beiden Außenbereiche<br />
legen Sie selbst fest. Dazu klicken Sie mit<br />
der l<strong>in</strong>ken Maustaste auf e<strong>in</strong>en der Anfasser<br />
und ziehen das Fenster auf die gewünschte<br />
Größe auf.<br />
Wenn Sie schon länger mit Gimp 2.8 arbeiten,<br />
kennen Sie sicherlich den E<strong>in</strong>zelfenstermodus.<br />
Er soll E<strong>in</strong>- und Umsteigern<br />
die Arbeit mit der etwas<br />
gewöhnungsbedürftigen<br />
Dialogfensteransicht erleichtern<br />
und sorgt für mehr Ordnung<br />
auf dem Bildschirm.<br />
Um ihn zu aktivieren, klicken<br />
Sie im Bildmenü Fenster<br />
auf den E<strong>in</strong>trag E<strong>in</strong>zelfenster-<br />
Modus. Über denselben Weg<br />
schalten Sie den Modus auch<br />
wieder aus.<br />
Mit andockbaren<br />
03 Dialogen arbeiten<br />
Um e<strong>in</strong>en Dialog zum rechten<br />
Bereich der Gimp-Oberfläche<br />
h<strong>in</strong>zuzufügen, klicken Sie im<br />
Bildmenü Fenster auf Andockbare<br />
Dialoge. Aus der folgenden<br />
Liste (Abbildung 2) wählen<br />
Sie den gewünschten Dialog<br />
aus, und dieser ersche<strong>in</strong>t<br />
sofort im rechten Programm-<br />
<strong>EasyL<strong>in</strong>ux</strong><br />
01/2014<br />
www.easyl<strong>in</strong>ux.de<br />
87