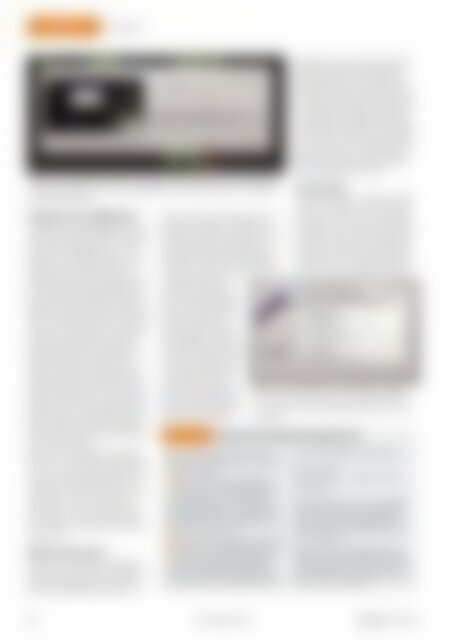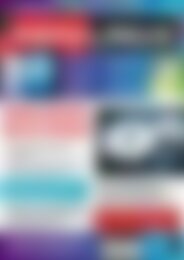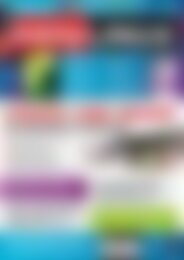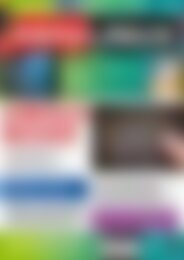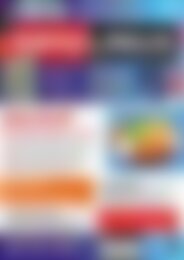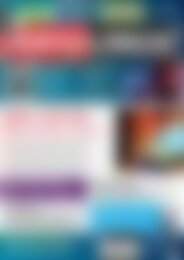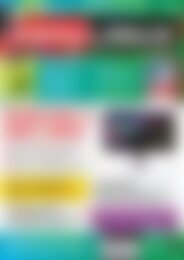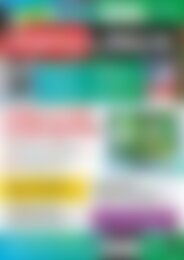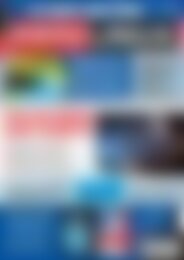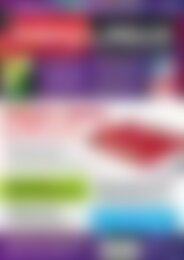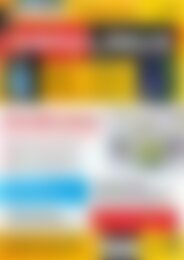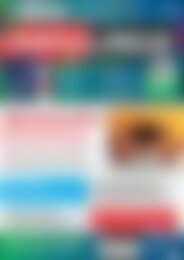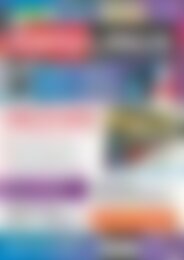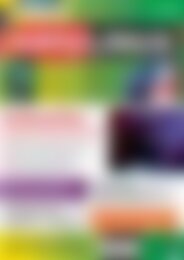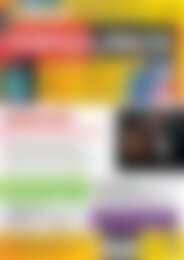Erfolgreiche ePaper selbst erstellen
Machen Sie aus Ihren PDF Publikationen ein blätterbares Flipbook mit unserer einzigartigen Google optimierten e-Paper Software.
Workshop<br />
Screencast<br />
Abb. 3: recordMyDesktop ist dafür verantwortlich, die Geschehnisse auf dem Desktop<br />
aufzuzeichnen. Über die markierte Schaltfläche <strong>in</strong> der Startleiste starten und stoppen<br />
Sie die Aufzeichnung.<br />
Aufnehmen mit recordMyDesktop<br />
Los geht es mit recordmydesktop. Das ist<br />
e<strong>in</strong> Kommandozeilenprogramm, doch mit<br />
gtk‐recordmydesktop steht e<strong>in</strong> grafisches<br />
Frontend zur Verfügung, das u. a. e<strong>in</strong><br />
Symbol <strong>in</strong> der Startleiste ablegt. Darüber<br />
können Sie die Aufnahmen steuern.<br />
Die Bedienung des Programms ist denkbar<br />
leicht: Sie rufen es über das KDE-Menü<br />
auf, woraufh<strong>in</strong> das Programmfenster (Abbildung<br />
3) auf dem Desktop ersche<strong>in</strong>t. E<strong>in</strong><br />
Klick auf Aufnahme reicht aus, und schon<br />
geht es los: Alle Aktivitäten auf dem Desktop<br />
zeichnet der Rekorder auf. Wenn Sie<br />
fertig s<strong>in</strong>d, beenden Sie die Aufnahme<br />
durch e<strong>in</strong>en Klick auf das Symbol <strong>in</strong> der<br />
Startleiste mit dem roten Kreis <strong>in</strong> der<br />
Mitte. Das Programm codiert dann die gesammelten<br />
Video- und Audiodaten und<br />
legt sie als Ogg-Vorbis-Datei (*.ogv) <strong>in</strong> Ihrem<br />
Home-Verzeichnis ab. Klicken Sie auf<br />
Speichern unter, um den Namen der Datei<br />
selbst festzulegen. Andernfalls heißt die<br />
Datei out.ogv, wobei mehrere Aufnahmen<br />
durchnummeriert werden, also out-1.ogv,<br />
out-2.ogv usw. heißen.<br />
Damit ist die Aufnahme bereits abgeschlossen,<br />
und es folgen die Fe<strong>in</strong>barbeiten:<br />
Es ist schwierig, e<strong>in</strong>e geplante Aufnahme<br />
am Stück und fehlerfrei durchzusprechen.<br />
Jedes Mal wieder von vorn<br />
anzufangen, macht das Erstellen von<br />
Videos aber zu e<strong>in</strong>em zeit<strong>in</strong>tensiven<br />
Unterfangen. Genau hier kommt Kdenlive<br />
<strong>in</strong>s Spiel: Schneiden Sie die Fehler<br />
e<strong>in</strong>fach raus.<br />
Kdenlive für den Schnitt<br />
Geben Sie im Suchfeld des Startmenüs<br />
kdenlive e<strong>in</strong>, f<strong>in</strong>den Sie den richtigen E<strong>in</strong>trag.<br />
Beim Programmstart ersche<strong>in</strong>t zunächst<br />
der Konfigurationsassistent von<br />
Kdenlive auf Ihrem Desktop und verrät,<br />
welche MLT-Plug-<strong>in</strong>s er gefunden hat.<br />
Idealerweise sehen Sie vor jedem E<strong>in</strong>trag<br />
e<strong>in</strong>en blauen Haken (Abbildung 4).<br />
Dann folgt die Auswahl des Standard-Videoprofils:<br />
Ab Werk ist HDV e<strong>in</strong>gestellt,<br />
was sich vor allem dann anbietet, wenn<br />
Sie häufig Videos von e<strong>in</strong>em<br />
HDV-Camcorder auf<br />
den Computer übertragen.<br />
Da Sie am PC produzierte<br />
Videos verarbeiten, ist e<strong>in</strong><br />
HD-E<strong>in</strong>trag aus der Liste<br />
besser geeignet: HD1080p<br />
mit 25 Bildern pro Sekunde<br />
ist Full-HD, alternativ wählen<br />
Sie das niedriger auflösende<br />
HD720p 25fps. Falls<br />
Sie vorhaben, das Video<br />
später weiterzugeben, sollten<br />
Sie hier mit Augenmaß<br />
handeln: Höhere Auflösungen<br />
bedeuten größere Vi-<br />
„ffmpeg“.<br />
deo dateien, deren Versand e<strong>in</strong>e nicht so<br />
dicke DSL-Leitung schnell überfordert.<br />
Als Standardordner für Projektdateien<br />
übernehmen Sie die Vore<strong>in</strong>stellung, und<br />
im Dialog Aufnahmegerät lassen Sie auch<br />
die Vorgaben unverändert. Bestätigen Sie<br />
<strong>in</strong> allen folgenden Dialogen jeweils die<br />
Vorschläge und schließen Sie die Konfiguration<br />
damit ab. Kdenlive ist e<strong>in</strong> komplexes<br />
Tool: Falls Sie mit vergleichbaren Programmen<br />
bis jetzt noch nicht gearbeitet<br />
haben, könnten Ihnen manche Arbeitsschritte<br />
eigenartig vorkommen.<br />
E<strong>in</strong> Video öffnen<br />
Sobald Sie Kdenlive verwenden, arbeiten<br />
Sie an e<strong>in</strong>em Projekt. Das ist ke<strong>in</strong> e<strong>in</strong>zelnes<br />
Video, sondern e<strong>in</strong>e Art virtueller Arbeitsmappe,<br />
zu der mehrere Videos gehören<br />
können. Unten sehen Sie die Spuren,<br />
über die Sie Videos und Audiodateien bearbeiten;<br />
ganz l<strong>in</strong>ks f<strong>in</strong>det sich die Clip-<br />
Auswahl. Die ist von großer Bedeutung:<br />
Nur was Sie hier <strong>in</strong> Kdenlive als Clip im-<br />
Ke<strong>in</strong> Ton? PulseAudio abschalten<br />
Wenn Ihre Aufnahmen ke<strong>in</strong>en Ton haben,<br />
können Sie <strong>in</strong> zwei Schritten versuchen, das<br />
Problem zu beheben.<br />
1Oft ist e<strong>in</strong>fach im Mixer der Regler für<br />
das Mikrofon komplett zugezogen. Das<br />
ist leicht zu beheben, <strong>in</strong>dem Sie auf das<br />
Lautsprechersymbol <strong>in</strong> der Startleiste und<br />
dann auf Mixer klicken. Im sich öffnenden<br />
Mixerfenster suchen Sie den Regler für das<br />
Mikrofon und ziehen ihn auf.<br />
Abb. 4: Über die MLT-Eng<strong>in</strong>e lädt Kdenlive Funktionen<br />
nach. Weil das Paket aus dem PackMan-Repository<br />
kommt, s<strong>in</strong>d hier alle Komponenten aktiv, auch<br />
2Falls das ke<strong>in</strong>e Verbesserung br<strong>in</strong>gt, liegt<br />
es eventuell am Soundsystem PulseAudio.<br />
Sie können PulseAudio komplett abschalten<br />
(so dass die Audioprogramme direkt<br />
mit der Soundkarte kommunizieren);<br />
dazu öffnen Sie e<strong>in</strong> Term<strong>in</strong>alfenster und geben<br />
dar<strong>in</strong> die folgenden drei Befehle e<strong>in</strong>:<br />
mkdir ‐p .pulse<br />
echo autospawn=no > .pulse/client.conf<br />
pulseaudio ‐k<br />
Danach melden Sie sich von der grafischen<br />
Oberfläche ab und neu an. Überprüfen Sie<br />
dann erneut die Mixerkonfiguration: Hier<br />
sollten Sie jetzt mehr E<strong>in</strong>stellmöglichkeiten<br />
als vorher haben. <br />
Wollen Sie später PulseAudio wieder e<strong>in</strong>schalten<br />
(z. B. weil es Probleme mit anderen<br />
Anwendungen gibt), dann löschen Sie den<br />
Ordner .pulse <strong>in</strong> Ihrem Home-Verzeichnis und<br />
melden sich ab und wieder an.<br />
54 www.easyl<strong>in</strong>ux.de<br />
<strong>EasyL<strong>in</strong>ux</strong> 01/2014